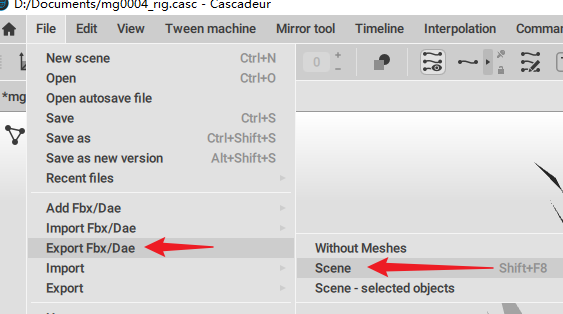Cascadeur动画调研
Cascadeur动画调研
Cascadeur动画调研
# 优势
主要优势领域还是在有跳跃空翻这样有大范围重心移动,或者是追求高品质写实的动画上。如果只是普通的走跑动作,在制作上相对于熟悉的 3dsMax 并没有什么优势。
# 全身的 IK 系统
制作动画期间,可以精细便捷的单独控制角色某一部分骨骼POSE,并且有牵一发动全身的效果,但是由于骨骼之间都是IK效果,也可能会让角色看着过于柔软,或者是人物像是全身骨折,各部分脱节严重的感觉,最终效果还是取决于动画师对 POSE和 节奏的控制。

# 任意旋转轴心
随意灵活,随意选择控制点,然后用右键点击任意一个控制点,就可以实现选中点以此为轴心旋转,详细请看 下文 【动画-视口操作-旋转】。

# 运动轨迹鬼影显示
相比起来 3ds Max ,强上不知多少倍。
# 物理矫正
重心物理矫正,弹道之类的计算功能,虽然没有像引擎里那样的布娃娃交互计算,但是重心运动矫正功能,可以让自动修复角色的重心运动,让动画更符合物理规律,这也是该软件目前最大的优势,简单几个POSE,就可以自动计算出喜人的动画效果,可以说是极大的解放了动画师,只需关注POSE和节奏,什么运动规律,都是自动处理。
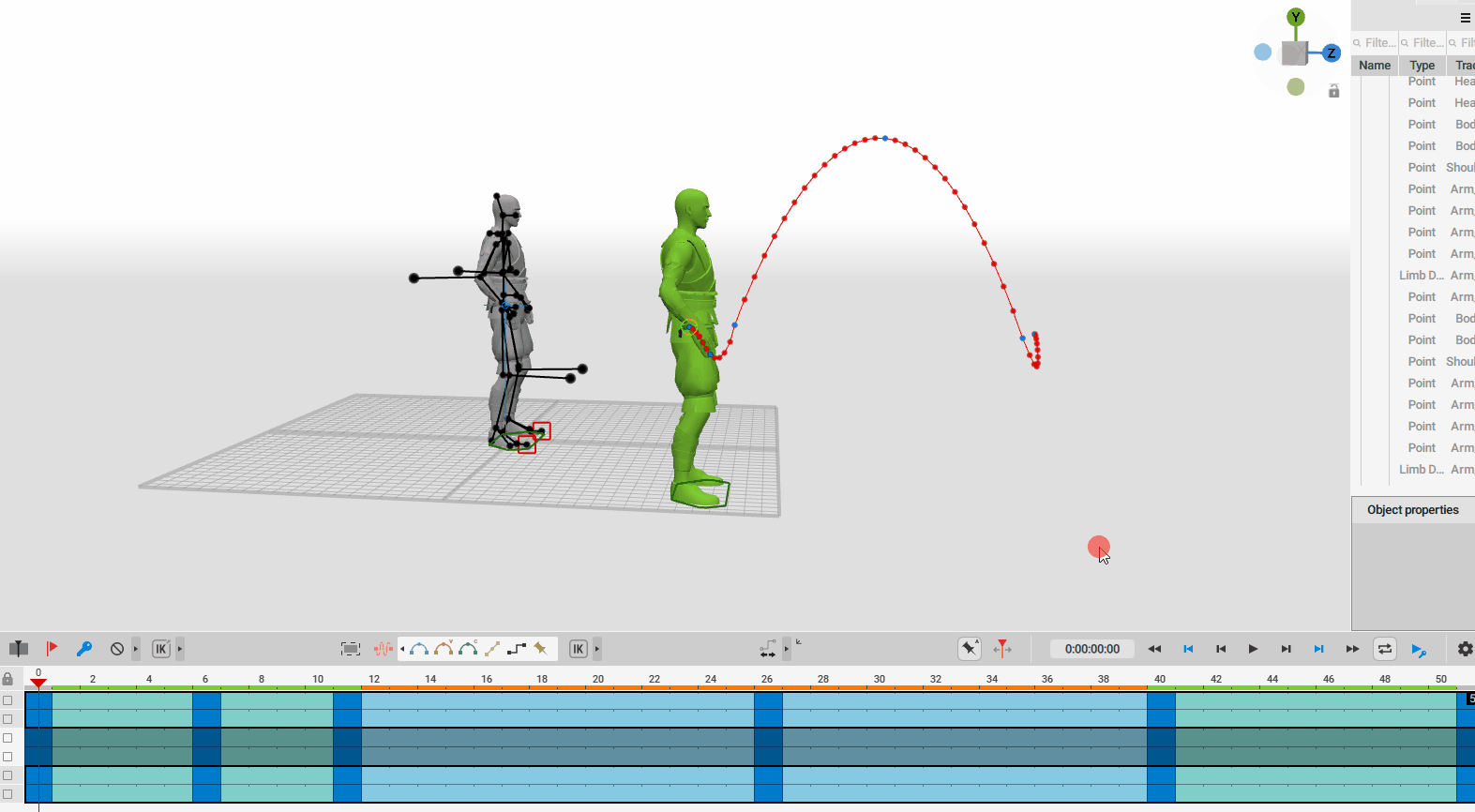
灰色人 是原始动画,绿色人是开启 物理矫正 之后 计算出来的动画效果。
# 劣势
作为一个备受瞩目的新兴动画专用软件,肯定是有很多东西有别与传承DCC软件,有一定的学习成本。
如:没有动画层,该软件完全抛弃了这个概念,取而代之的是 区间编辑模式 (interval edit mode)。
但是好在它是动画专有软件,也只有那点东西。
# 柔体次级动画
像是飘带计算,循环计算,这些都没有。
该软件目前如果哪些骨骼需要用到计算,那么在绑定阶段就要给骨骼创建胶囊体,没有胶囊体无法计算。
如果给飘带骨骼也创建胶囊体, 那么这些飘带胶囊体将会影响角色的重心,进而影响角色的动画,这于实际制作习惯不符合,在动画实际制作中一般是不会去考虑角色衣服重量对角色行为的影响的。
像尾巴这样的柔体,就可以在绑定阶段创建胶囊体,后期使用 【自动物理-次级动画】或者【自动物理-弹簧次级动画】等功能来计算尾巴。需要注意的是这些计算功能都不支持头尾衔接的循环计算,只能多复制几个循环,执行计算之后截取中间部分。
# IKFK 切换
因为要按四肢分 轨道之后,才能分别给手脚设置IKFK 切换,相对来说很是比较复杂的。
# 选择费心
因为都是控制点(虽然可以设置控制点大小)需要用鼠标精确点击,远不如 线框框 选择来得省心。而且控制点都是渲染在顶层,没有前后遮挡,看着还是有些奇怪。
另外就是旋转操作,选中单个点是无法控制旋转骨骼的,需要选中多个点才能旋转。
# 四足支持不够
对于biped三节腿的四足角色支持不太好,如下图,手动创建绑定元素生成的绑定,没有脚后跟的旋转轴心。
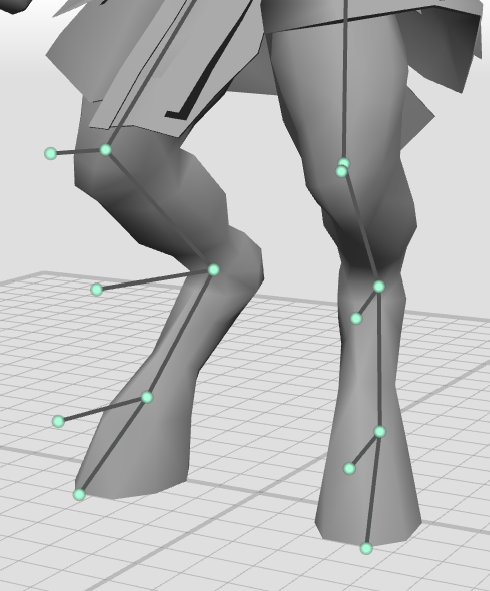
# 用的人的太少
虽然网络流传着它将会淘汰动画师的传说,但实际上并没有多少人用他,越到问题,没人知道怎么解决,也没有什么插件支持,都需要自己动手。
# 和MAX,Maya不同的特点
- 没有动画层,Tracks 轨道也不是层,不是 MotiongBuilder 中 take 。
- 官方文档 中 的 Frame 指时间轴上每一格, Key 指关键帧。
- 没有自动关键帧,先打帧,后K动画,如果当前时间没有 F 添加关键帧,所有移动旋转都无法保存。
- 关键帧和关键帧之间默认没有插值过渡。需要手动设置中间帧的插值方式。
- 要移动整体,全选移动或者选中重心移动。
- 该软件的曲线编辑器几乎没啥用(免费版本曲线编辑是阉割不完整的),因为都是IK点控制器,只能看看各个控制点的位移数据,习惯 3dsMax - Biped 的同学,应该还行,反正都不会用曲线编辑器。Animation Tools (cascadeur.com)
# 快速上手
# 快速从biped创建绑定元素
这里的绑定仅仅是为在其他DCC软件中蒙皮完成的角色创建控制器,该软件无法处理蒙皮权重等相关操作。
# 导入 FBX模型文件(最好将骨骼末端一起导出)
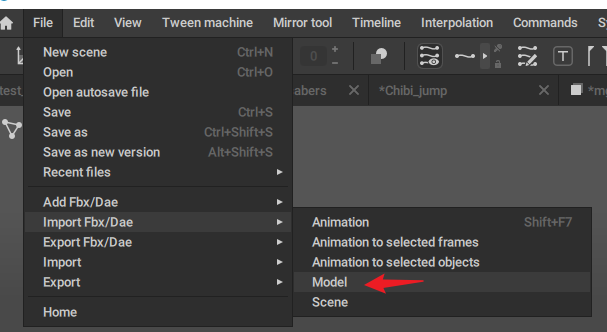
__导入绑定的模型时,会有自动提示是否要绑定。点否 yes 会自动打开 快速绑定工具 __
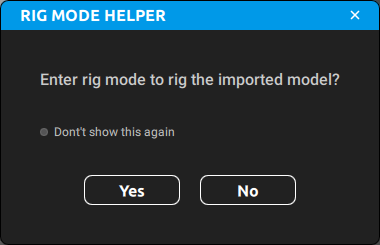
或者手动打开快速绑定工具 - 点击 【rig mode】图标,进入绑定模式。
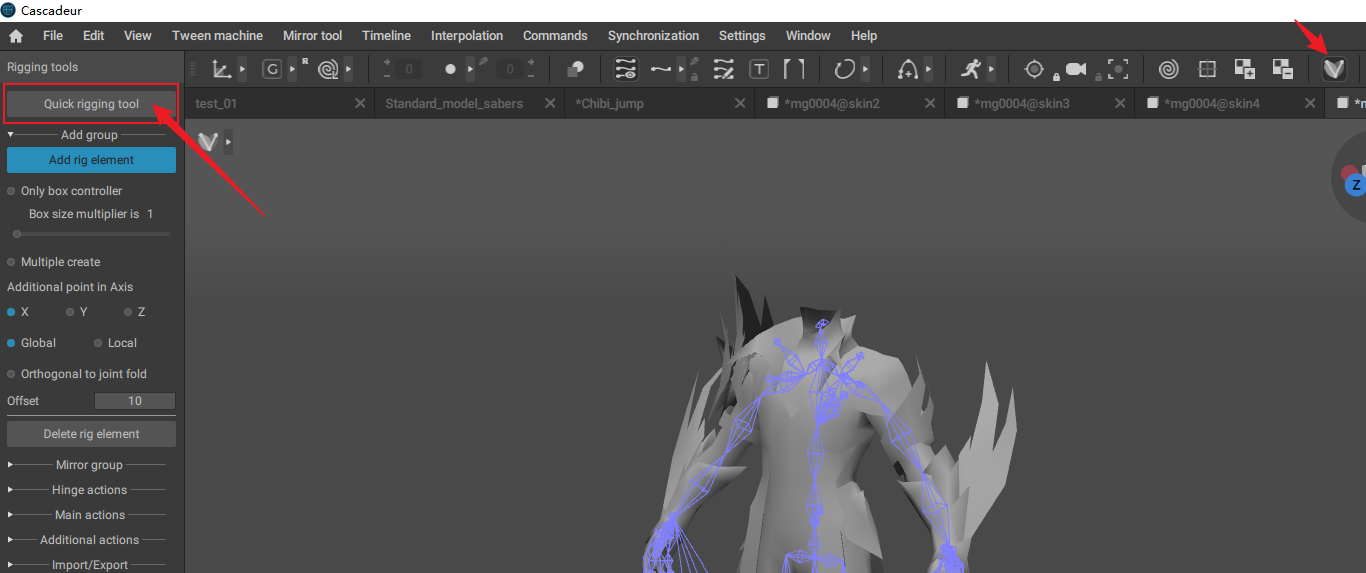
# 拾取骨骼关系映射
__ 从左边的骨骼列表中拖拽到中间的人体部分,body 身体部分__
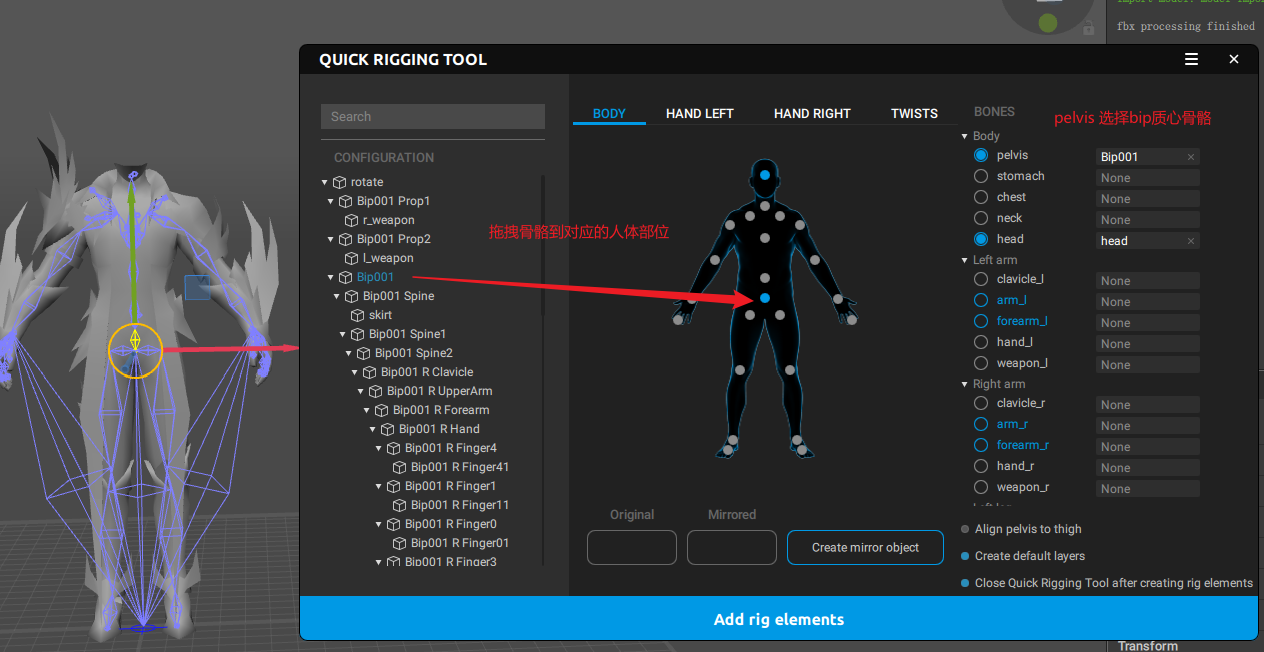
手指部分
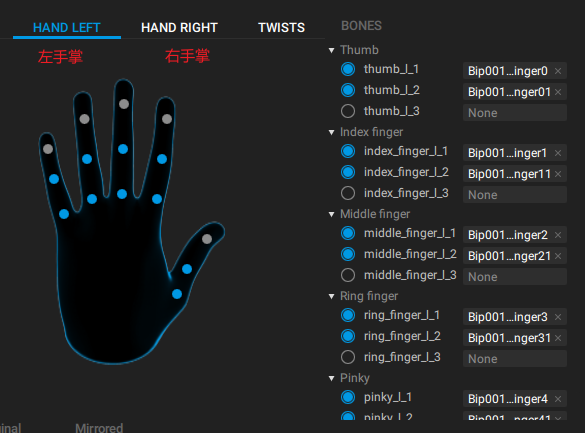
过渡骨骼部分
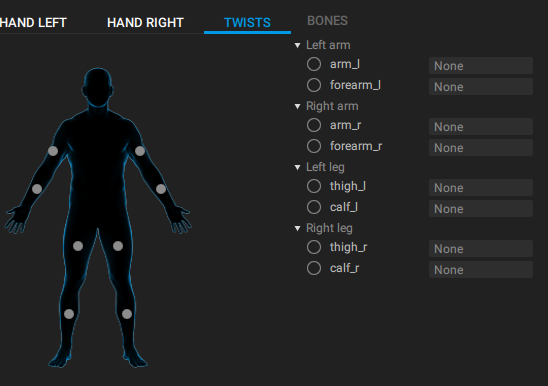
打开-保存 映射文件,只要骨骼名字一样,就可以直接用映射文件,不用次次都手动拾取。
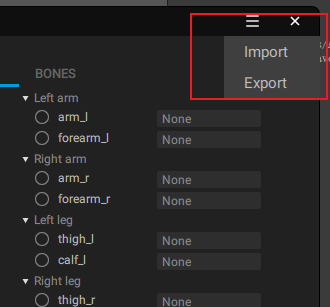
拾取骨骼映射关系完成之后,创建 绑定 元素。
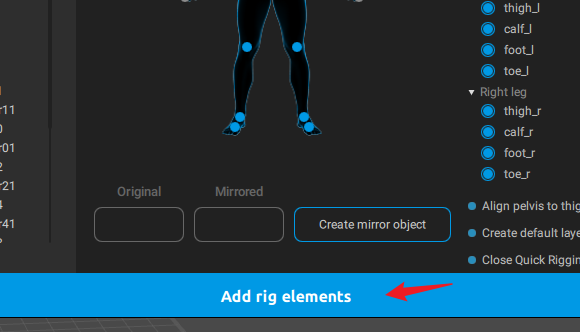
Generate Rig 直接生成绑定,Continue editing ,先不创建绑定,还可以做些小修改,待会创建绑定。
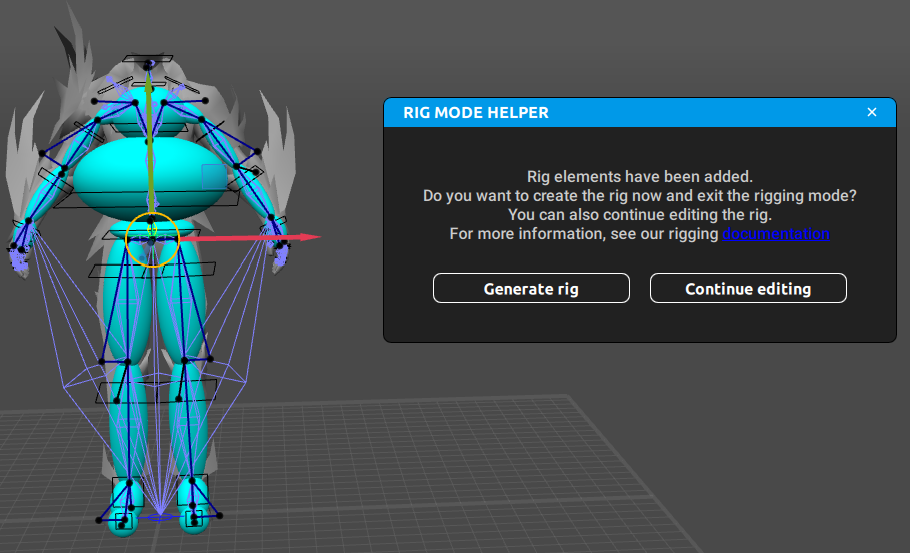
可修改:
胶囊体大小,质量,点控制器的位置,方框控制器的大小,创建更多的胶囊体。有胶囊体的位置都会参与物理计算,没有胶囊体,但是有方框控制器的 只能手控。
# 创建绑定
当你觉着胶囊都合适,控制器大小都合适之后,就可以 Generate Rig 生成绑定
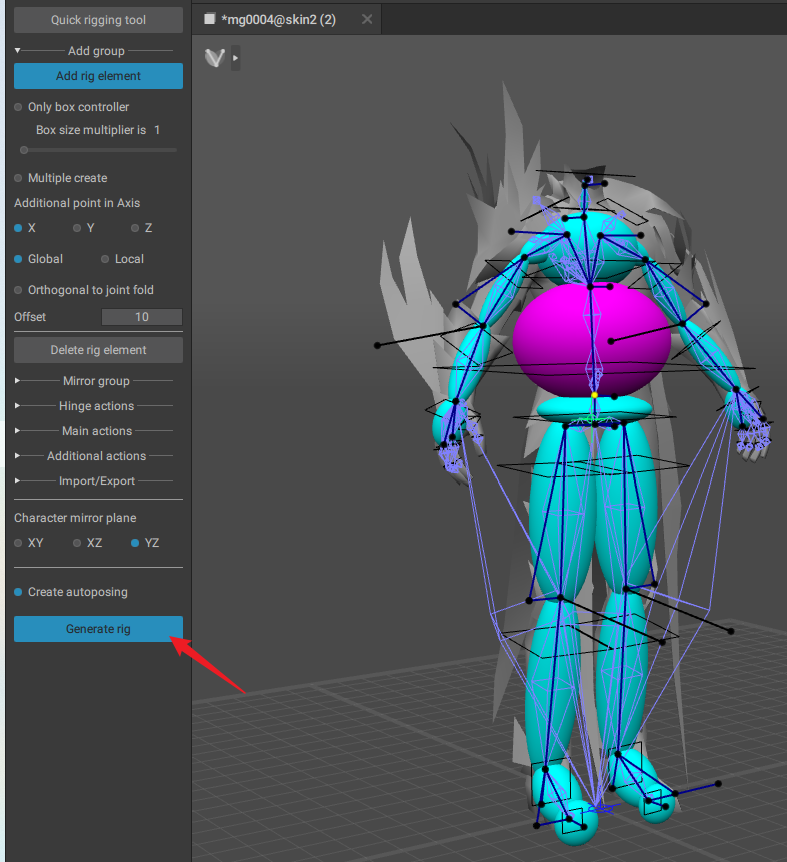
完成创建绑定 , 创建完成之后也可以 点击 【rig mode】再次进入绑定模式进行修改。
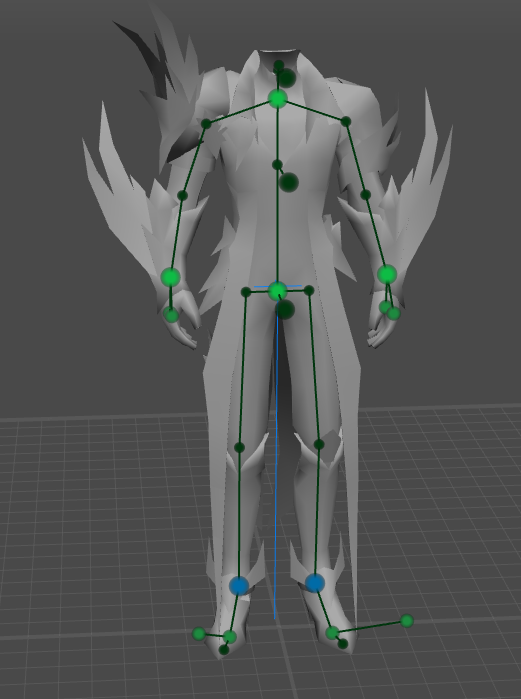
# __手动创建__绑定元素
这里根骨骼有多个子骨骼,所以加选末端创建。
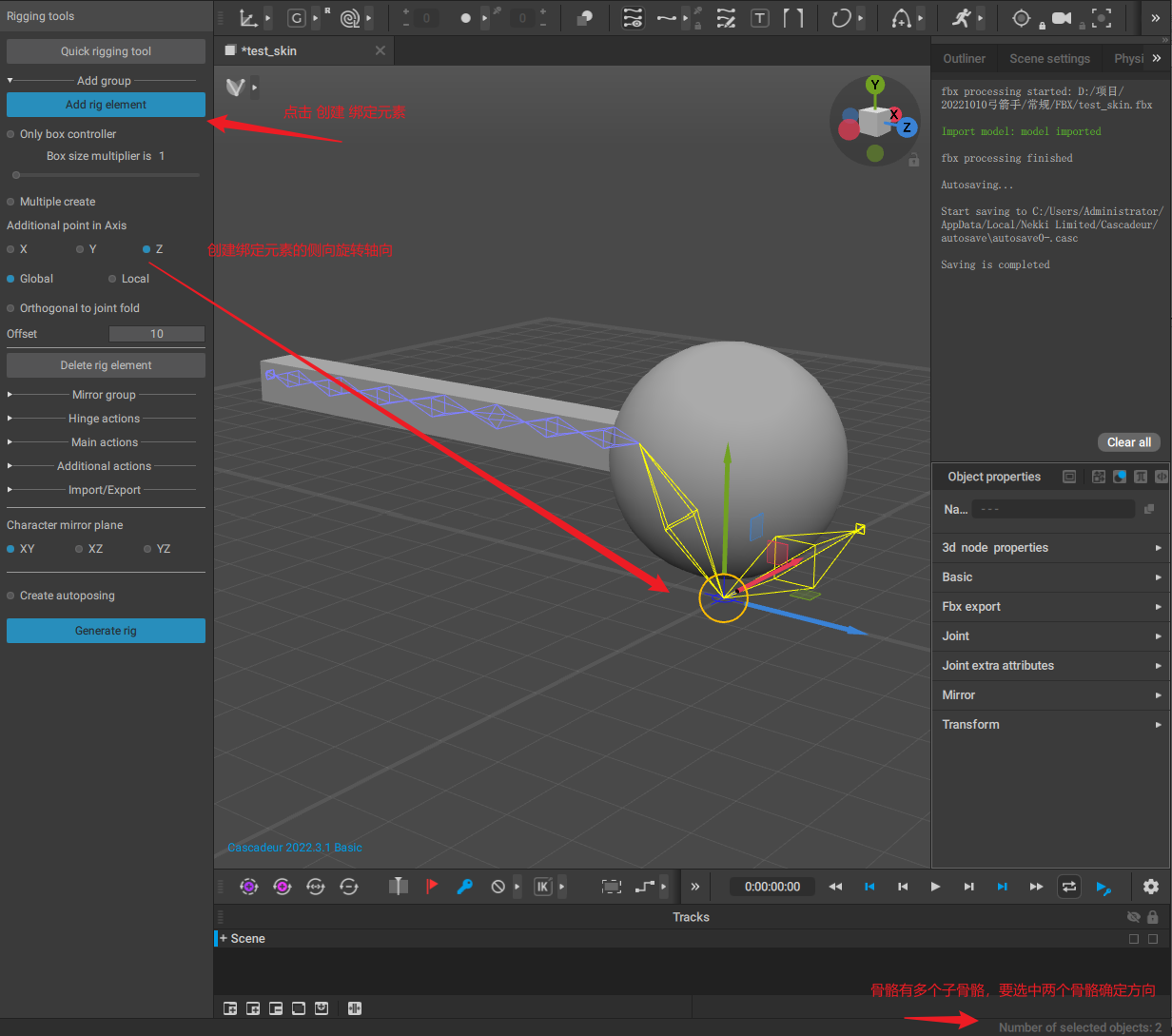
创建的一个绑定元素
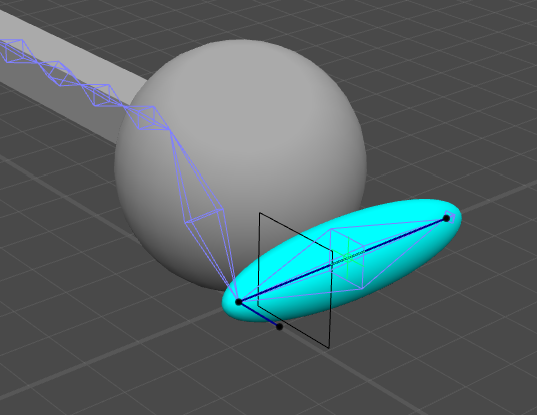
注意
__ 该软件显示骨骼方式和3dsMax 的 Bone 骨骼不一样,而是 joint 模式 __
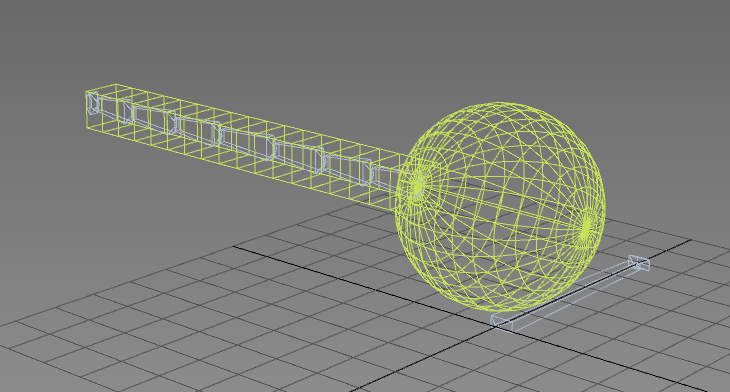
这节骨骼只有一个子骨骼,可以选中一节创建。
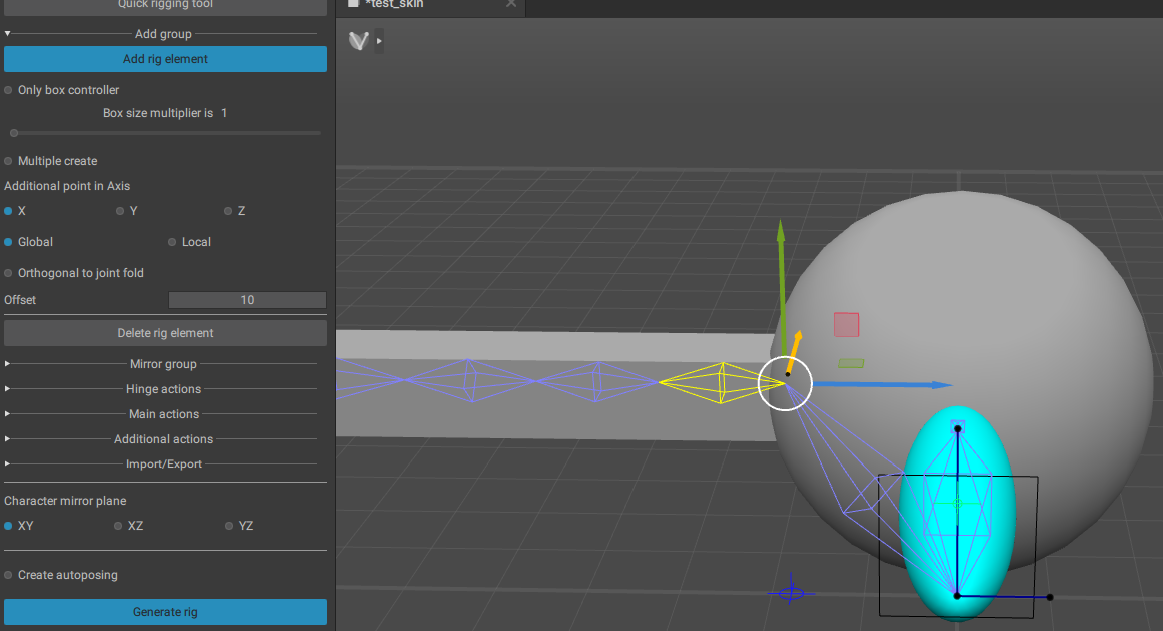
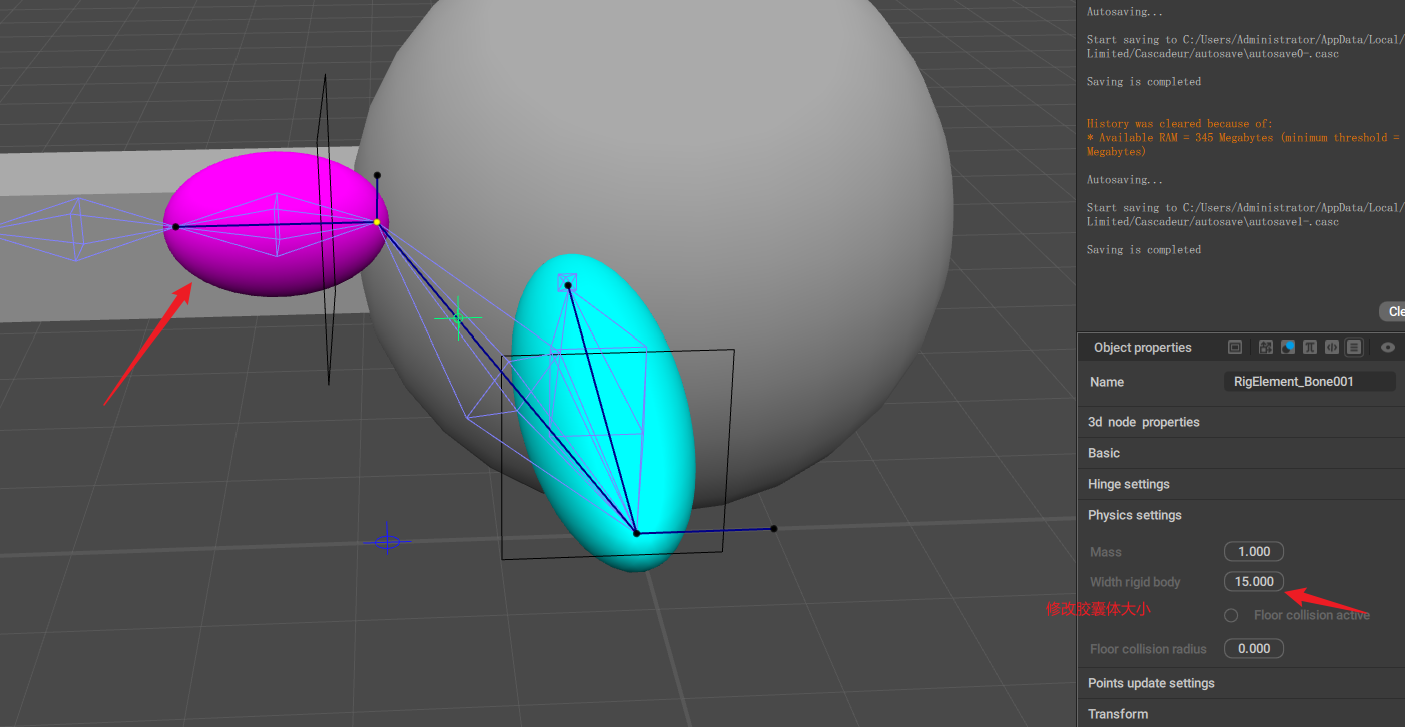
这节骨骼只有一个子骨骼,可以选中多节骨骼,并勾选 【Multiple Create】多次 创建。
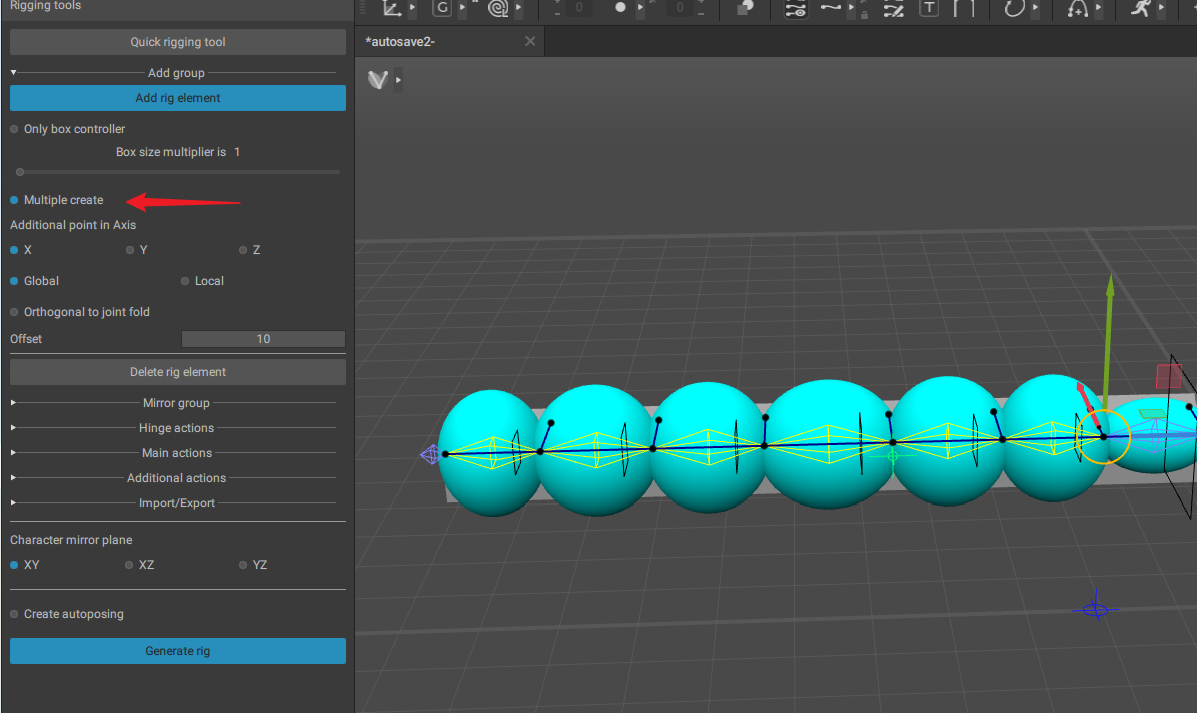
如果该骨骼不太重要,不会用到物理计算,可以勾选 Only box controller 选项,只创建 方框控制器,不创建胶囊体。如手指部分。
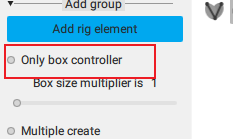
# 镜像创建
选中 一边的胶囊体,确定 镜像平面 Mirror Plane ,
Original -> Mirrored , 选中这边骨骼 名字 中的镜像标识 ,这里是 R 右边腿镜像创建 L 左边腿,所以镜
像字符 是 R - L 。
这个 镜像 字符 决定了从左边镜像到右边,还是右边镜像到左边,不能反过来创建。
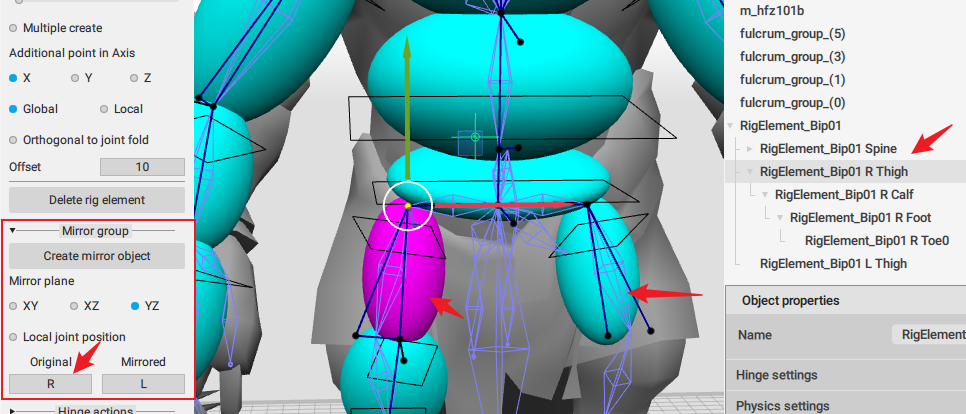
不要每次选一根骨骼镜像,镜像时,要选中完整的肢体镜像。
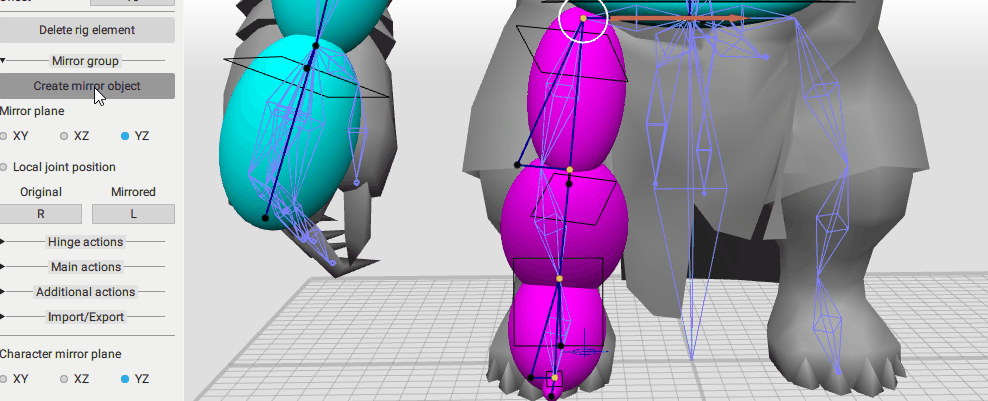
# 删除绑定元素 【delete rig element】
只可使用该按钮,不可直接 del 删除。
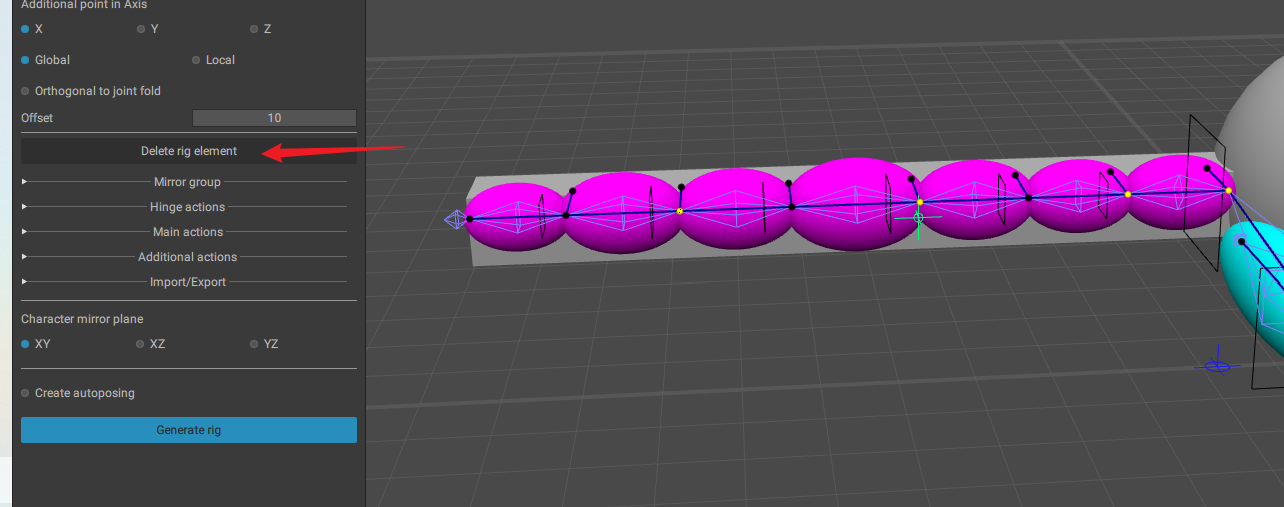
两节骨骼创建一个 绑定元素,使用 【splineIK】时,尽量不要每节骨骼都创建绑定元素。不然控制点过多不好控制。
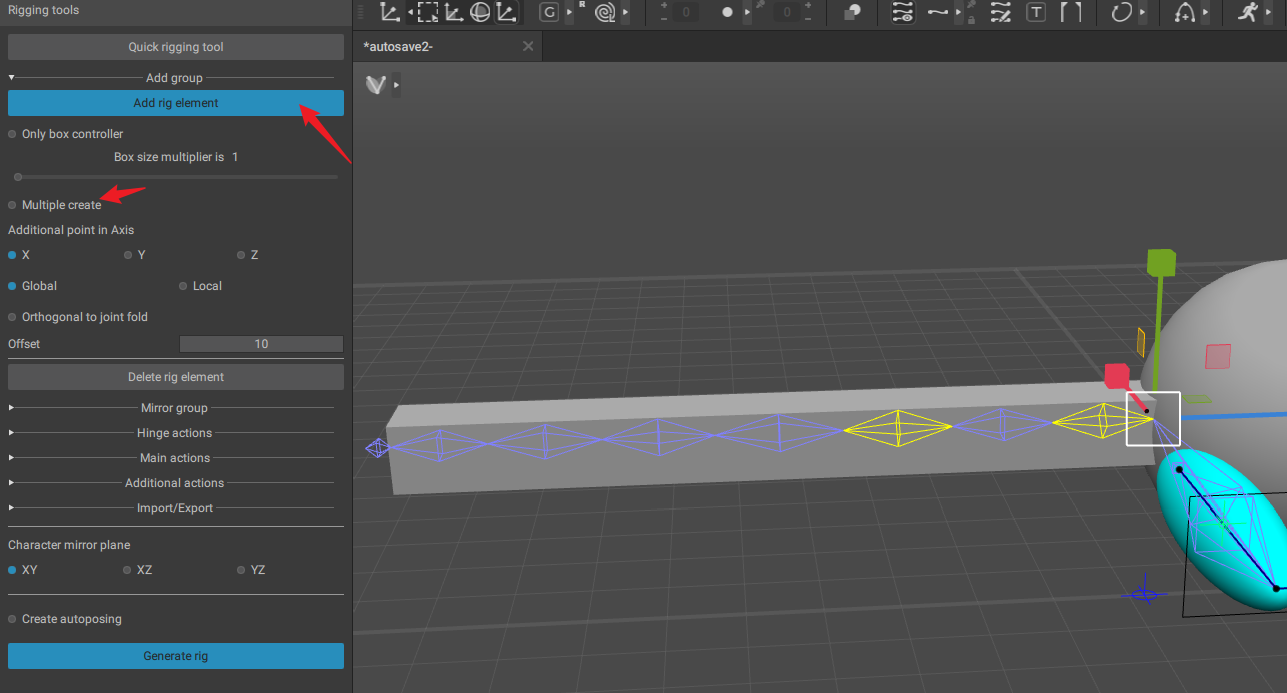
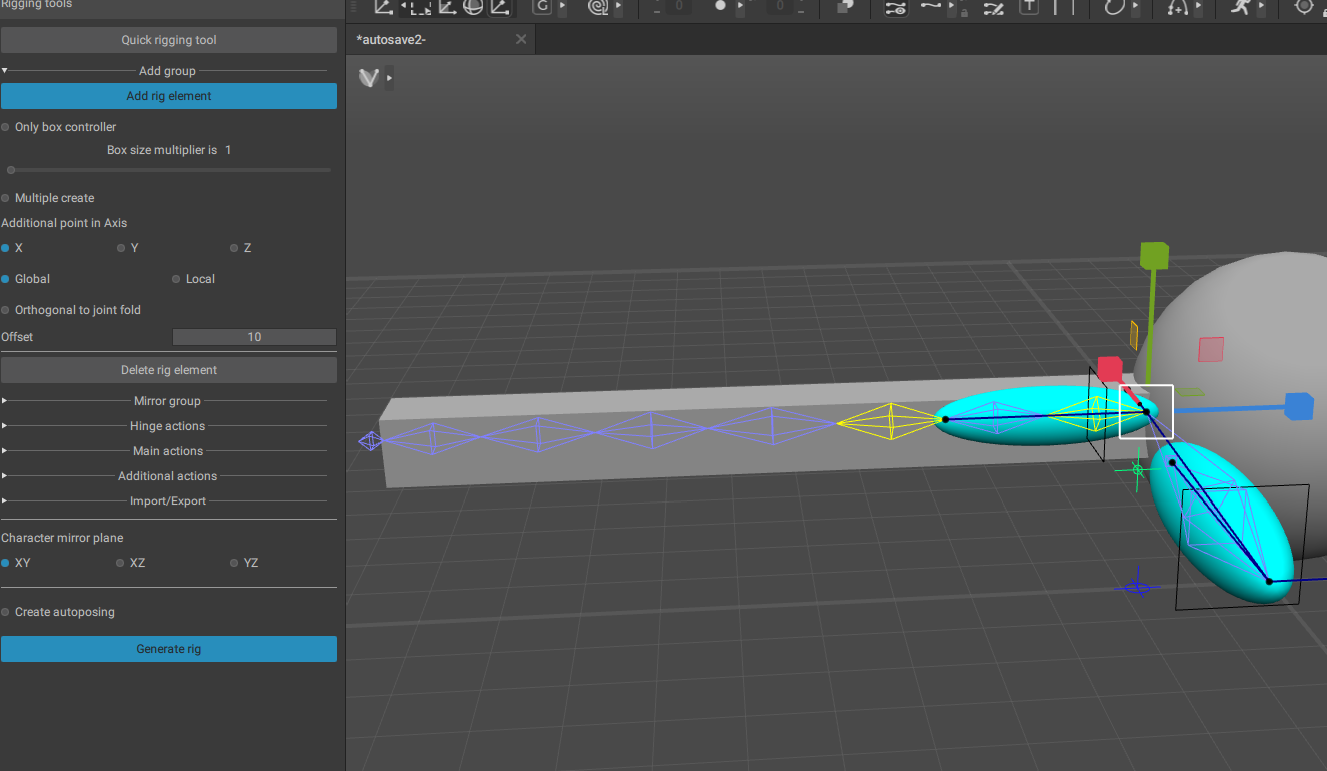
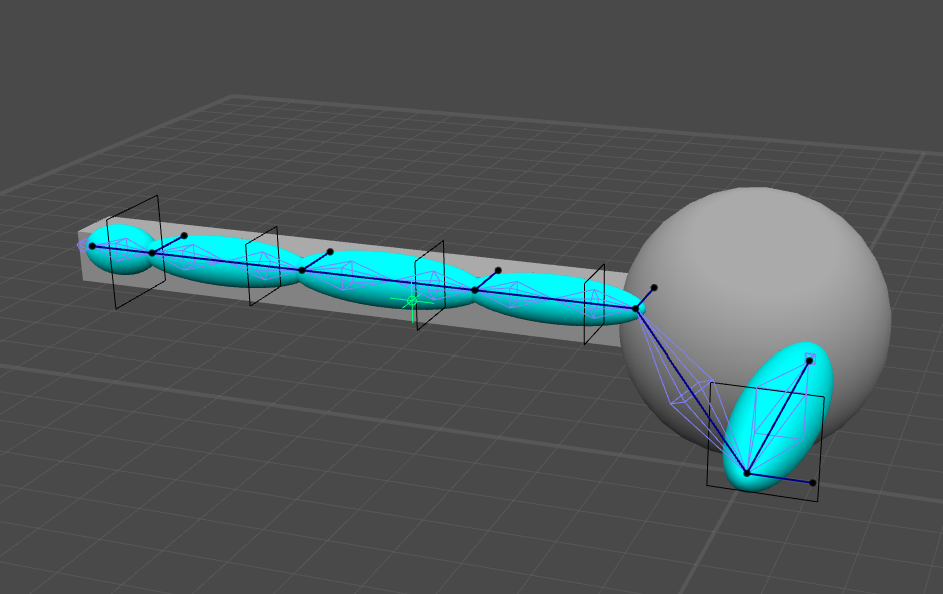
# 创建 Spline IK
__先选中 要创建 IK 部分的胶囊体,加选最后一个控制点。 __

然后切换到 骨骼模式 ,继续加选骨骼 ,包括末端。
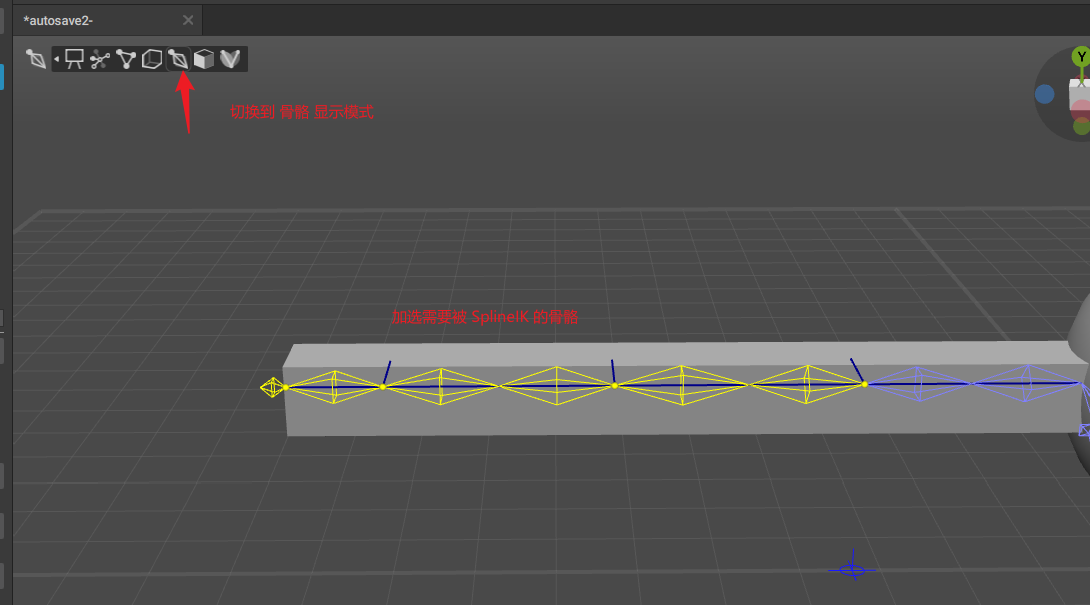
点击 【Spline Ik 下的 add 】按钮 创建
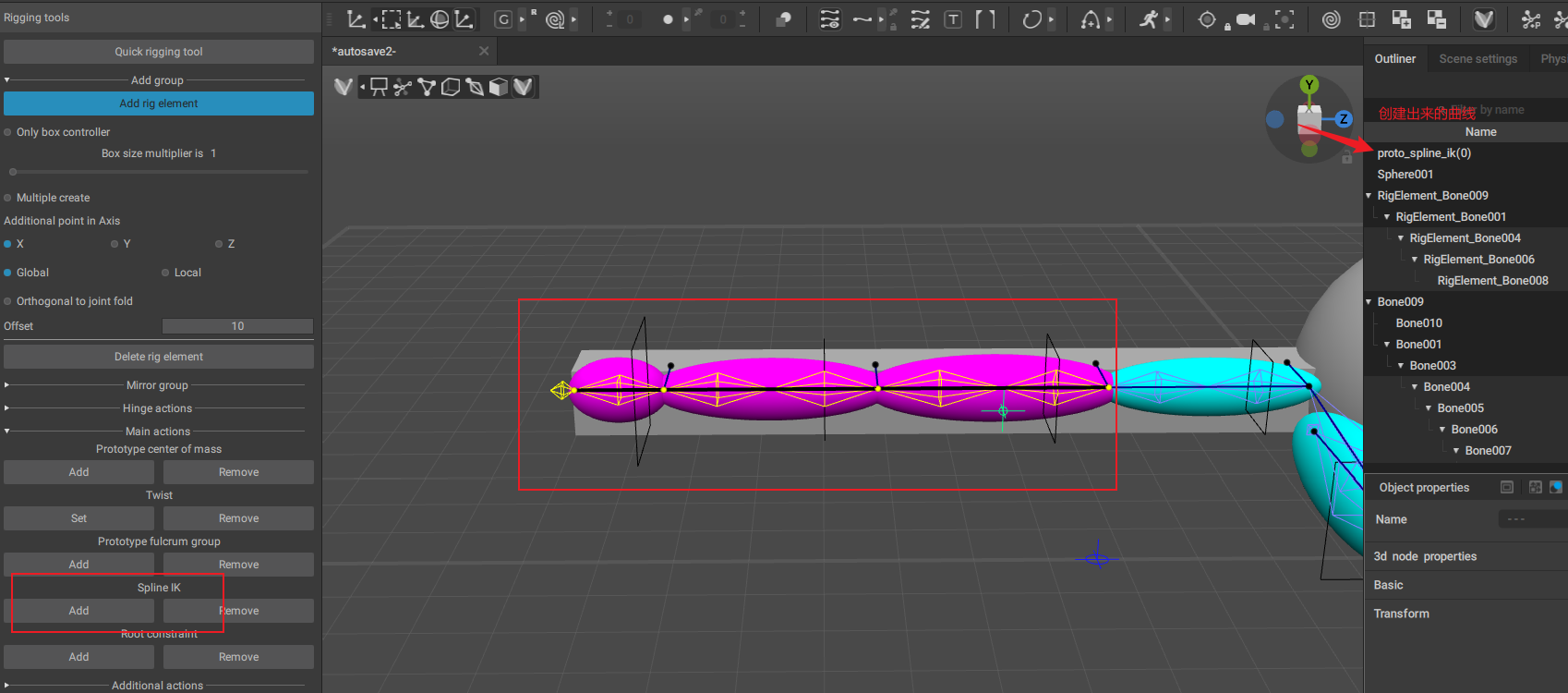
生成绑定
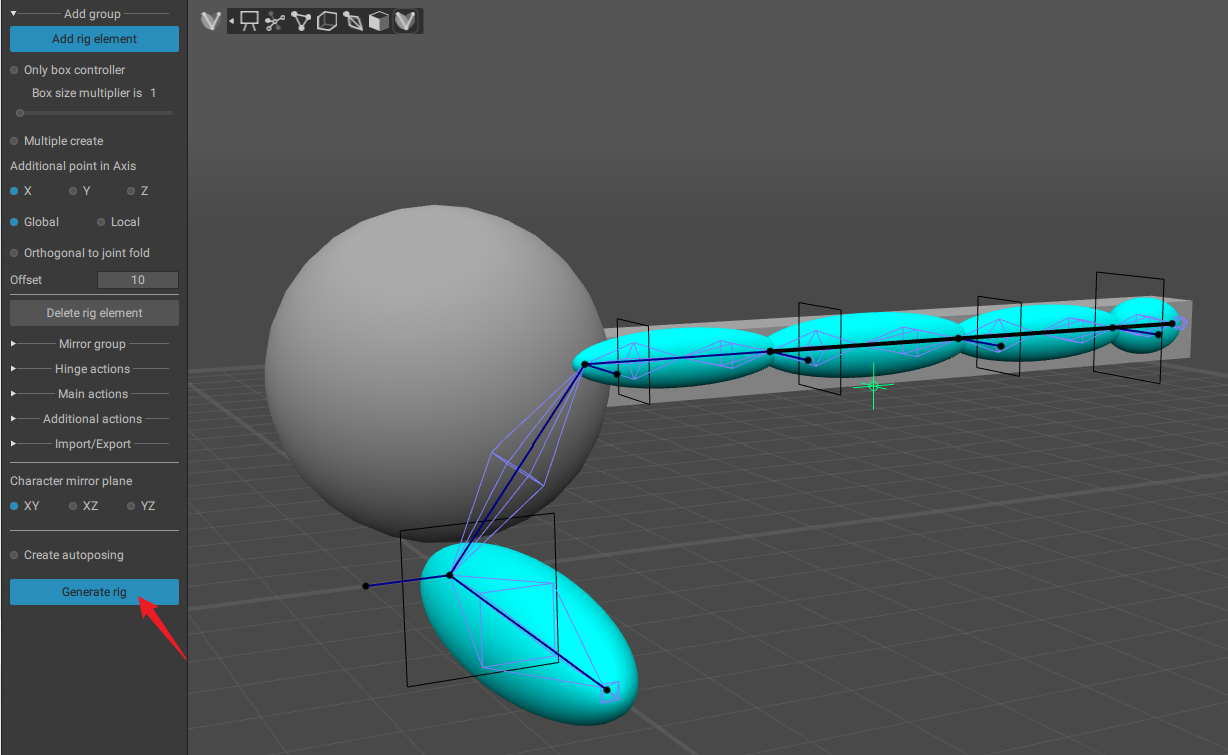
完成
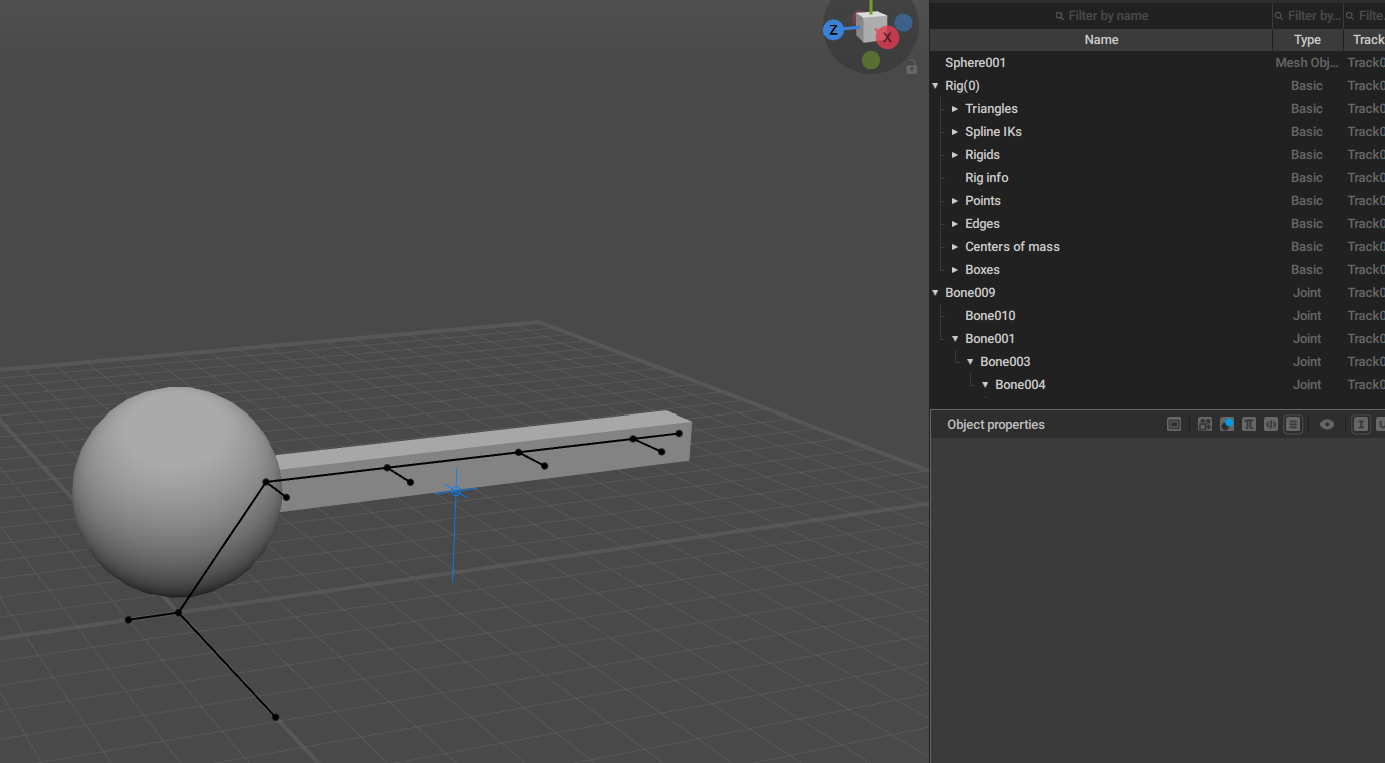
splineik.mp4
控制点太多,动画控制起来也非常累
splineik2.mp4
# RootConstraint 根骨骼约束- RootMotion
该软件默认不处理这个,需要我们自己手创建 根骨骼约束,这样角色的移动和旋转都在 根骨骼,制作导出的RootMotion 的FBX资源。
进入绑定模式,选中 根骨骼,然后加选 bip001 质心骨骼的胶囊体,点击 【Main - actions - Root constraint - add】按钮即可。如下图。

如果创建成功,就可以看有 proto_root_constraint 对象。
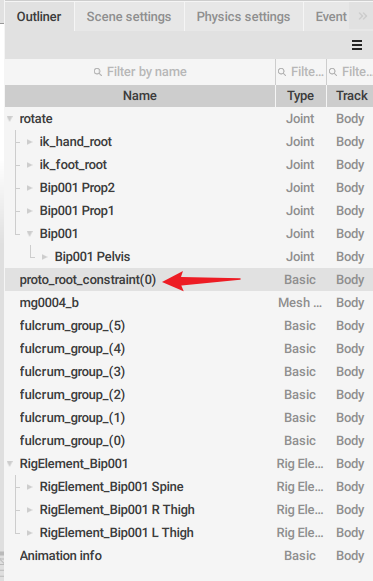
完成绑定
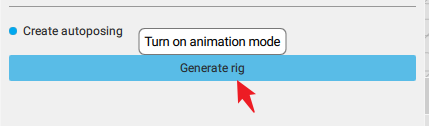
设置根骨骼约束参数
在 大纲视图 中 找 到 root_constraints 对象,然后打开 object properties 对象属性 的 constraint 约束参数设置
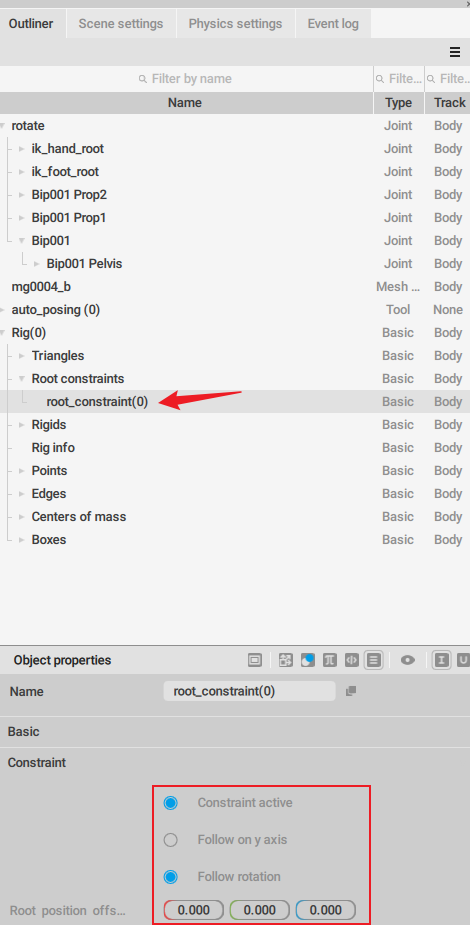
- constraint active 激活约束,
- Follow on y axis 只约束Y 轴的移动,
- Follow rotation 也约束旋转,
- Root position offset 根骨骼偏移,如果当前是蒙皮姿势,那应该是没有偏移的,可以手动设置为零。
注意 这些参数 都是可以动画,比如某一段动画约束,某一段动画又不约束。
# 三节腿-脚掌
以三节腿的蹄子为例,在 3ds Max 中分别在蹄子的脚后跟位置,内侧边位置创建两个辅助骨骼,下图。
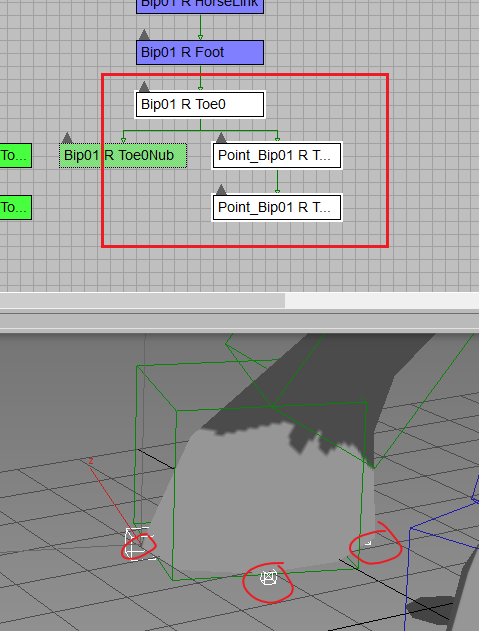
如下创建绑定元素,

创建绑定最终效果。
旋转轴心2.gif
# RigPose - 蒙皮绑定姿势
biped骨骼有体型模式,如果删除动画之后,想回到蒙皮姿势,直接开启体型模式即可。 Cascadeur 没有这个模式,删除动画之后也只是固定在最后一个pose .
所以只能手动在进入 绑定模式,复制骨骼的pose,然后回到 动画模式 下黏贴选中骨骼的姿势
绑定姿势.mp4
# 主要视口模式
# 自动pose 模式
该模式使用门槛较高,非完整人型绑定不可用。
- 高级动画模式,点控制 器变少。
选中 控制点 shift + z , 可激活切换该点是否自动计算朝向(蓝色和绿色切换)。
不是所有角色都可以使用该模式,只有完整的人体结构绑定才能用该模式。
大圆点是 动画控制器,小圆点是自动计算的控制器。蓝色表达手动控制,绿色表示可自动计算。
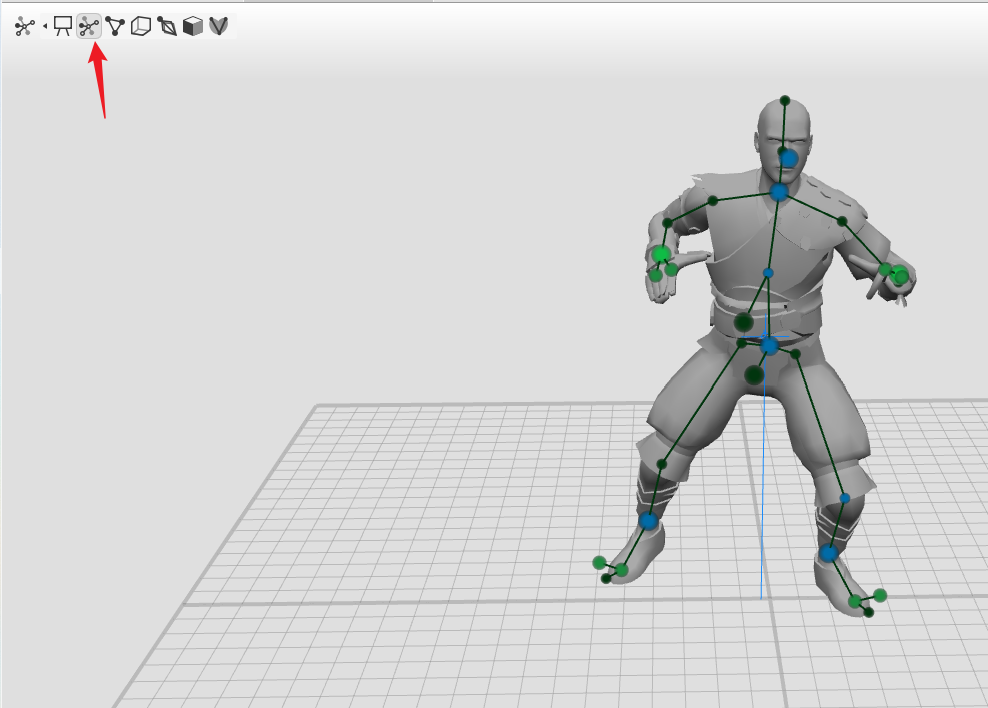
# 点控制模式
- K动画主要用这个模式

# 颜色设置
点连线颜色
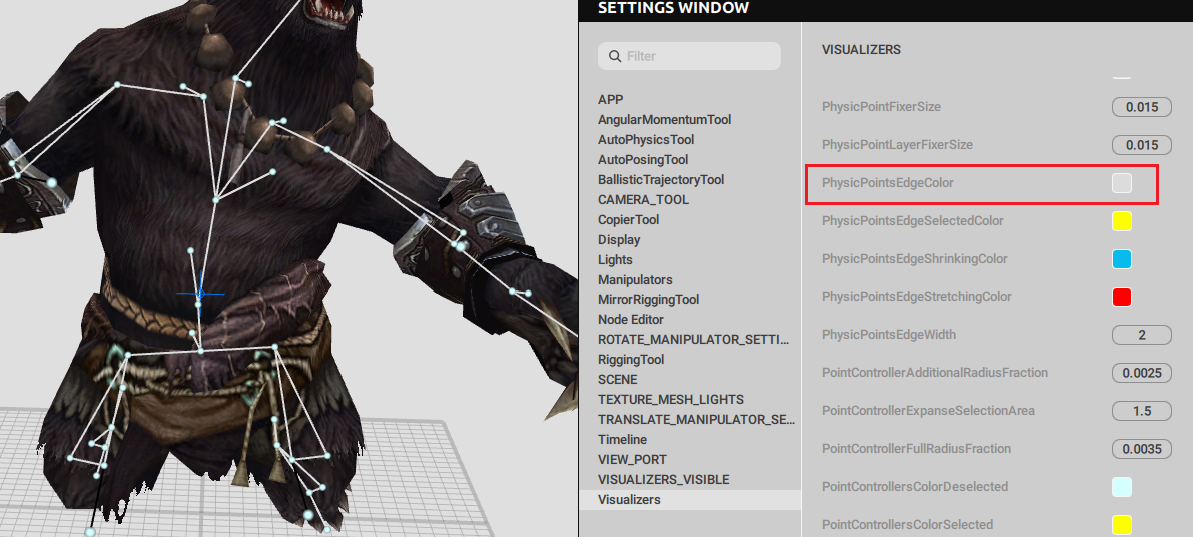
点颜色
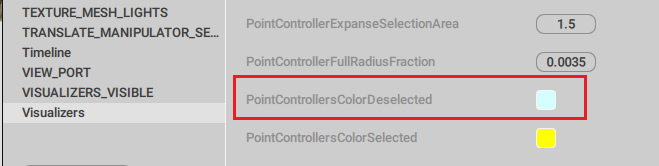
点大小设置

线粗细设置

# BOX控制模式
- K动画主要模式,点控制模式下,一些没有物理绑定骨骼没法控制,这个模式下就可以。
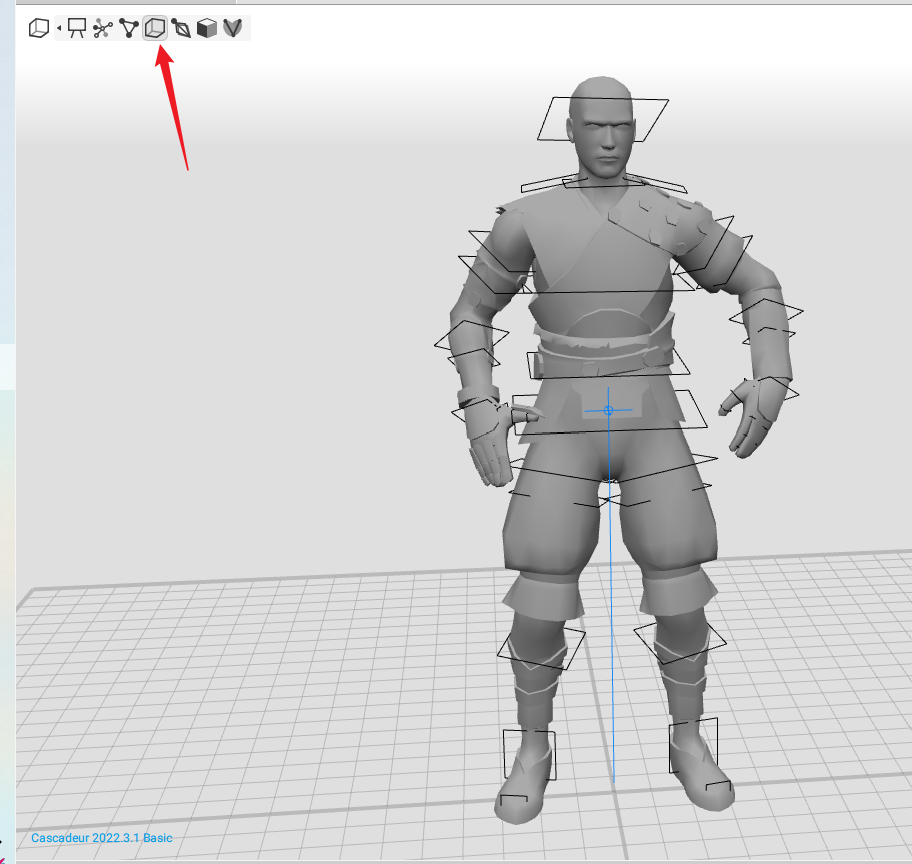
# 绑定模式
- 创建绑定时的模式,最好是在蒙皮姿势下进入改模式进行调整
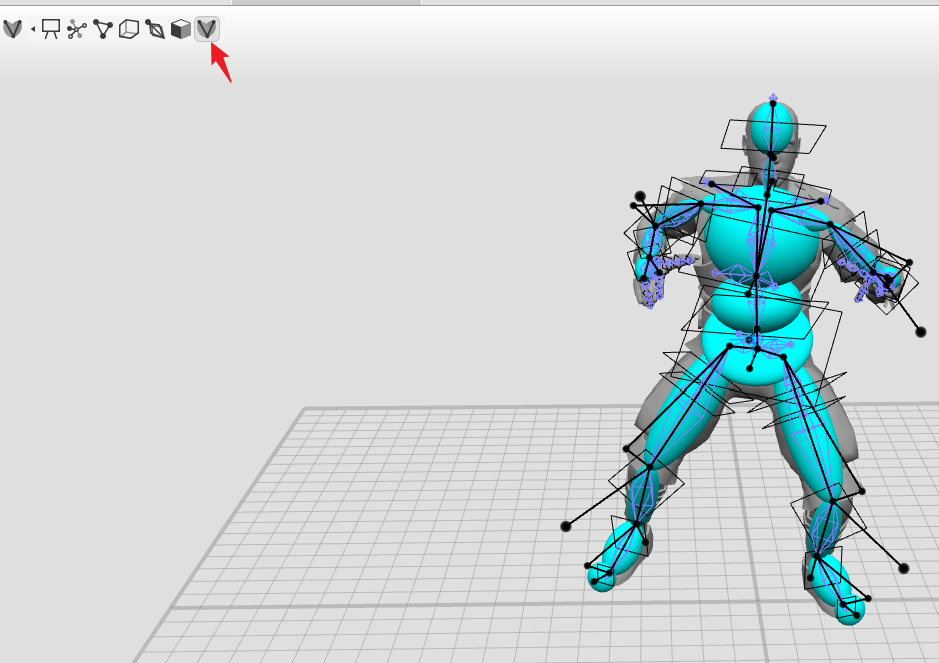
# 只看模型模式
- 隐藏其他,只显示模型,S 键快速切换
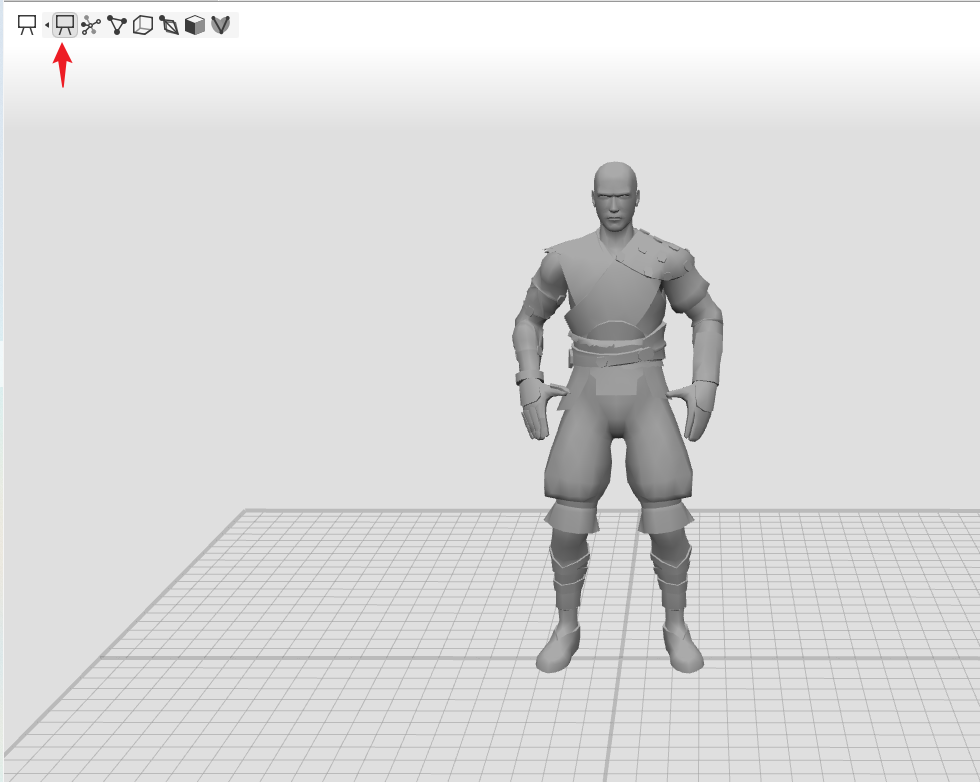
# 显示贴图
在大纲视图里 选中 模型,点击 【Bind Texture】按钮 选择该模型的贴图即可。

在当前模式下显示贴图
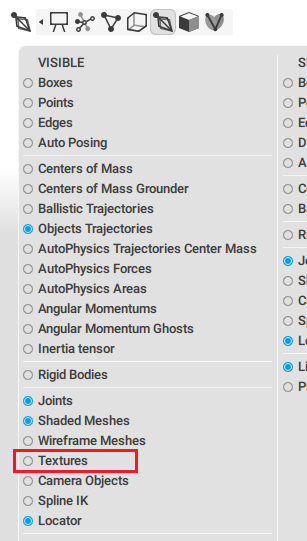
# 显示骨骼模式
- 该模式选择骨骼 按 V 键 隐藏,可连同该骨骼的蒙皮模型一起隐藏 。
- 不同文件之间,可以在骨骼模式下,复制黏贴动画。
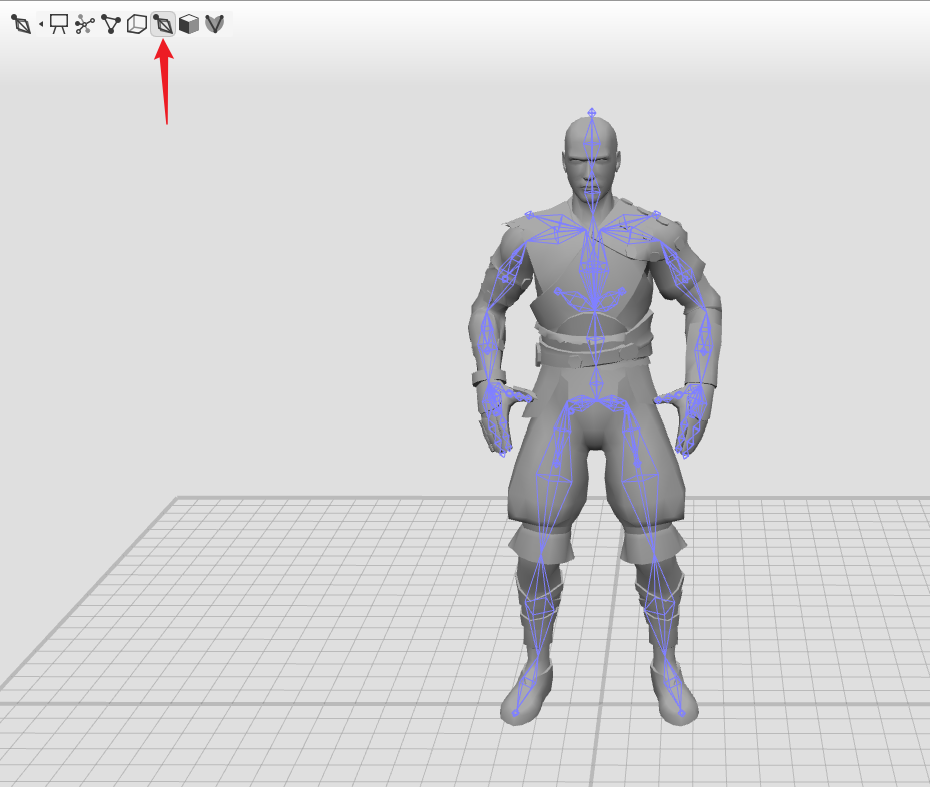
V 键 隐藏 选择, alt + v 显示隐藏
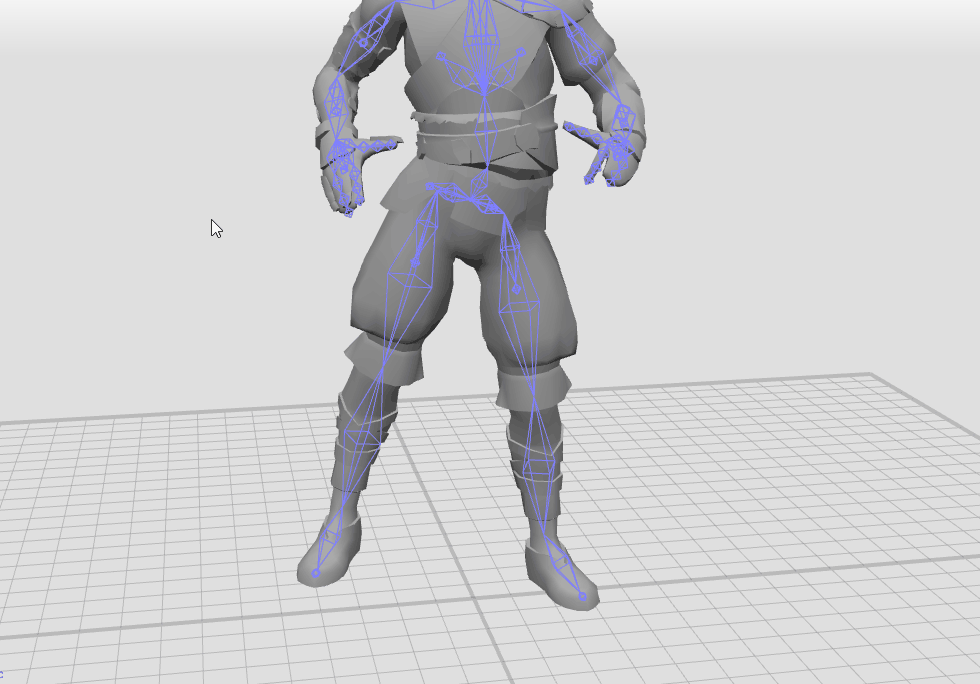
# 查看报错
如果操作有误,或者软件出现BUG,等功能无法正常使用,请第一时间,看看是不是有报错信息。
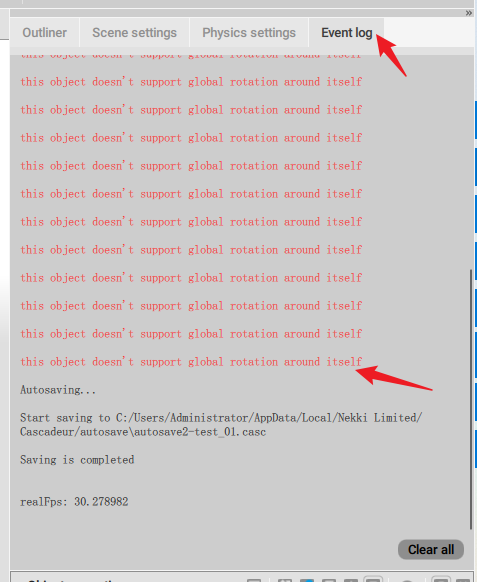
# 动画
# 视口操作
旋转 alt + 左键
平移 alt + 中键
拉远拉近 alt + 右键,或者 滚轮
聚焦选中 T 键
正交和透视图切换

多视口切换 空格键(好像最多就双视口)

侧视口 切换 ctrl + alt + 左键 旋转视口即可
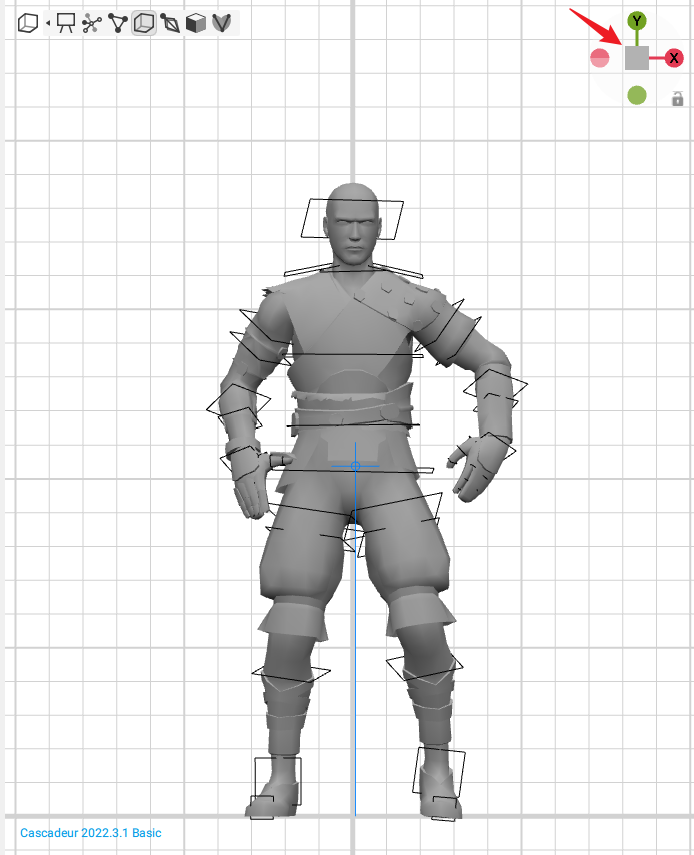
# 移动 旋转 轴光标大小调整
# 光标大小
Ctrl + 右键 移动 调整光标大小,
# 移动 - W
鼠标在圆圈内可以用按 左键 移动选择,鼠标在光标圆圈外,按 中键 移动选择
Ctrl + 左键 移动 数量 减小 10 倍,移动更精确

# 旋转 - E
大小调整同上。
可以分别选择 XYZ 三轴单独选择。
鼠标 在光标内,但是没有选择轴向即可自由旋转。
选择最外圈是屏幕空间旋转。
按住 Ctrl 旋转,数值减小 10 倍。

# 选择 旋转轴心
多选控制点之后,用鼠标右键单击 需要作为旋转轴向的控制点即可

# 角度捕捉
scene settings 场景设置,勾选 Fix rotation step ,启用角度捕捉,后面填 每次旋转的角度。
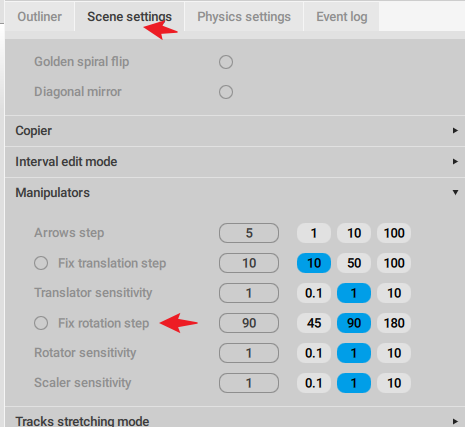
Fix tanslation step 移动捕捉。
# 时间轨道 Tracks
可以理解为物体动画帧分类轨道,类似文件夹一样的树状结构。作用就是可以自由给一个角色不同部分的动画帧分开。
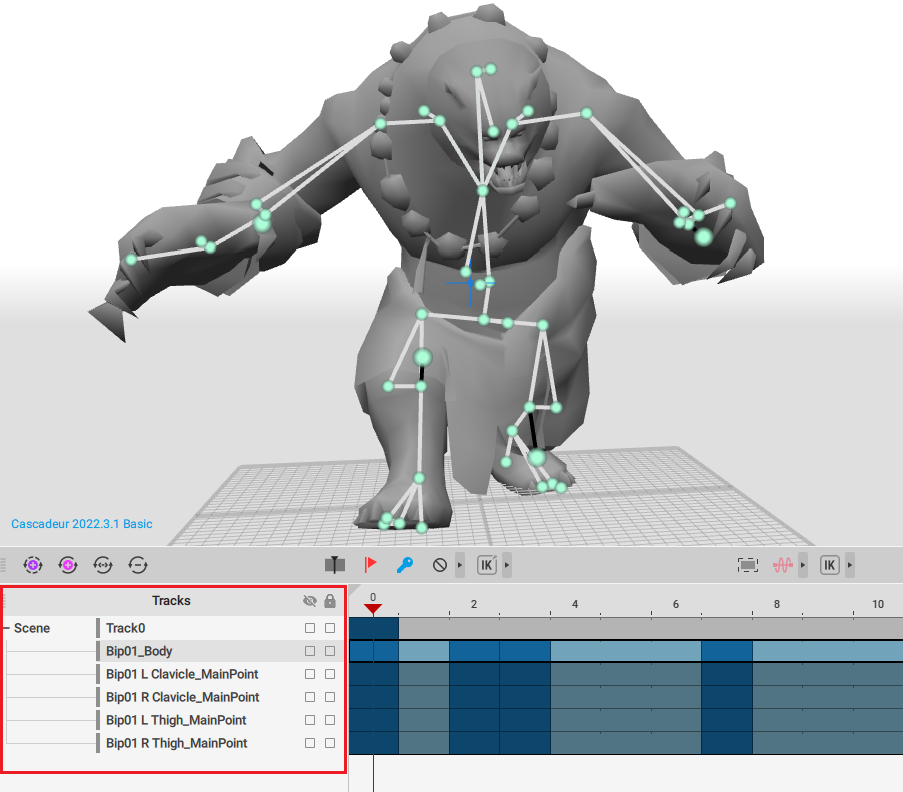
如上图,Track0 是默认轨道(包含全部控制器),下面分别是手动场景的 身体部分控制器,和四肢控制器轨道。
轨道正常使用就是给身体的各部件创建一个轨道,这样可以各部件帧位可以不一致,过渡类型也可以单独设置,特别是 四肢的 IK FK 切换。
# 轨道操作
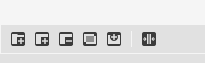
从左至右分别是:
- 创建文件夹
- 创建空轨道
- 删除轨道
- 合并轨道,合并选中的多个轨道。
- 创建轨道,给当前选中控制器创建轨道。
双击轨道可以选中 轨道里的物体。
单击轨道名字可以选中轨道里的全部帧。
右键单击轨道名字,可以修改名字,Esc 键退出修改。
# 常用快捷键
选择隐藏 和 显示

全选

移动,旋转,没有缩放

世界坐标轴 和 局部坐标轴 切换

时间轴动画快捷键
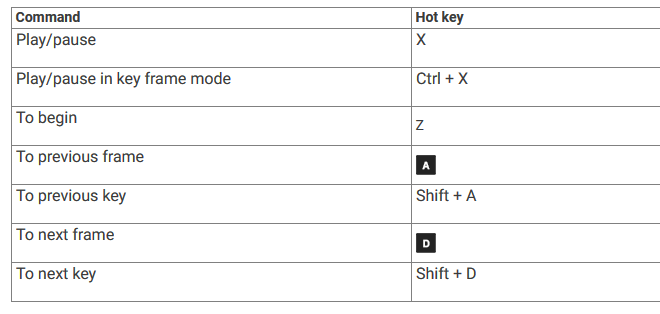
# 选择
常用的 点选,框选,双击选择子级。
选中 之后 ctrl \+ 数字建 ,创建选择集合,创建完的集合,直接按数字键,就可以选中。
# 帧操作
移动选中帧 , 按住鼠标中键 移动。
复制选中帧,Shift + 按住鼠标中键 移动。
加帧,F 键,在帧上面 按 F 删除该帧,Alt + F , 两次 删除选中帧。
多选帧,按住鼠标左键,在时间轴上拖选。
# 中间帧插值
选中关键帧之间任意中间帧,然后点击 过渡类型即可。
三种 Bezier 类型,一种线性。
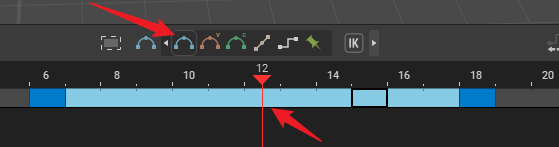
step 类型即是没有过渡
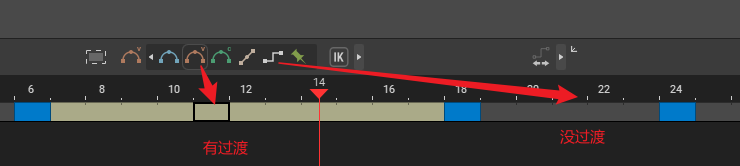
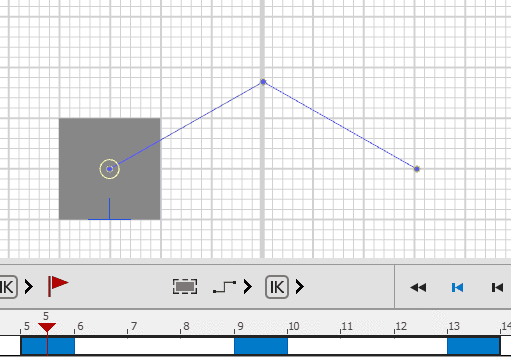
Step - 没有插值
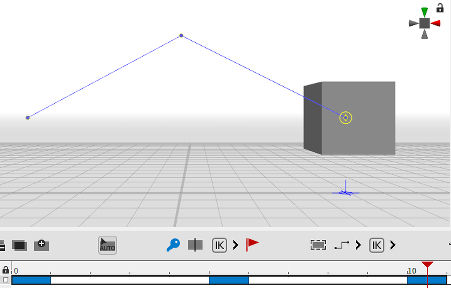
Linear - 线性插值 ,恒定速度在指定的关键帧之间移动
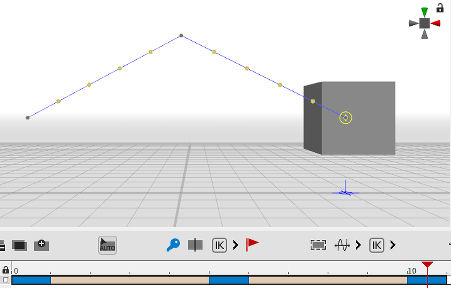
Bezier - 贝塞尔插值 ,轨迹的起点加速,在轨迹的末端减速,在多个间隔上选择这种类型的插值时,前面的过渡帧移动会影响后续的过渡帧效果。
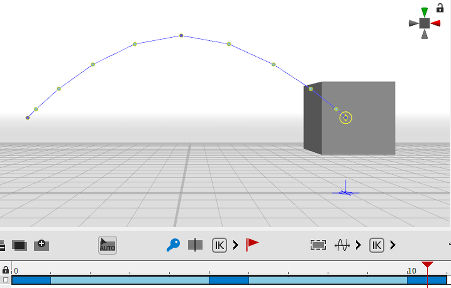
Bezier viscous - 贝塞尔粘性插值,与贝塞尔插值相同,但先前的运动对后续运动的影响较小。
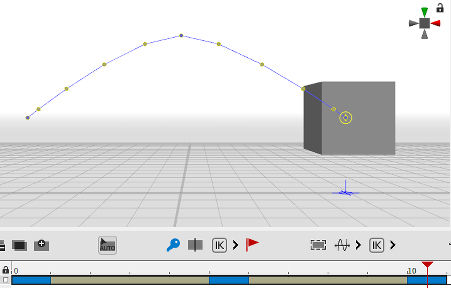
左图 - Bezier贝塞尔(类型Biped ),右边 Bezier clamped 贝塞尔钳制 。
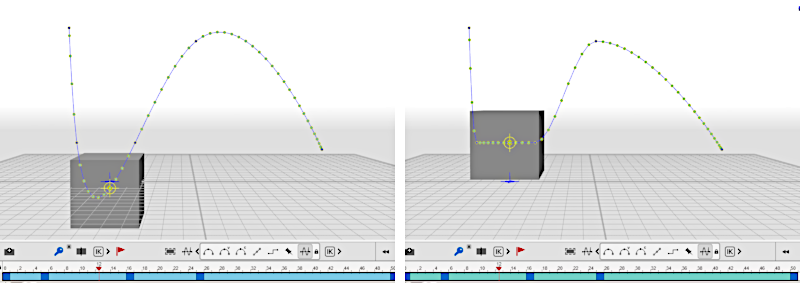
Mixed - 固定插值,在没有关键帧的过渡位置 添加 修改,做出的修改不会有帧显示。一般是 吸附 物理计算动画之后的插值类型,即每一帧都是独立的数值,不是计算出来的插值,相当于满帧塌陷。
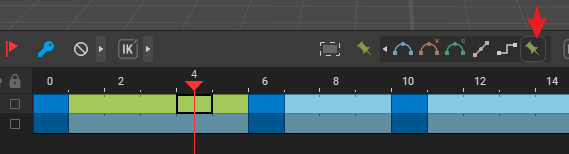
也可以关闭 此按钮,在使用 吸附 到物理计算 时 ,保持原始的 差值类型。
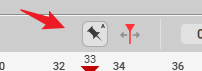
# 显示鬼影
有两种模式,一种是常见显示 前后 Frame 过渡帧, 另一种 是显示 前后 key 关键帧,切换开关就是那个小钥匙。
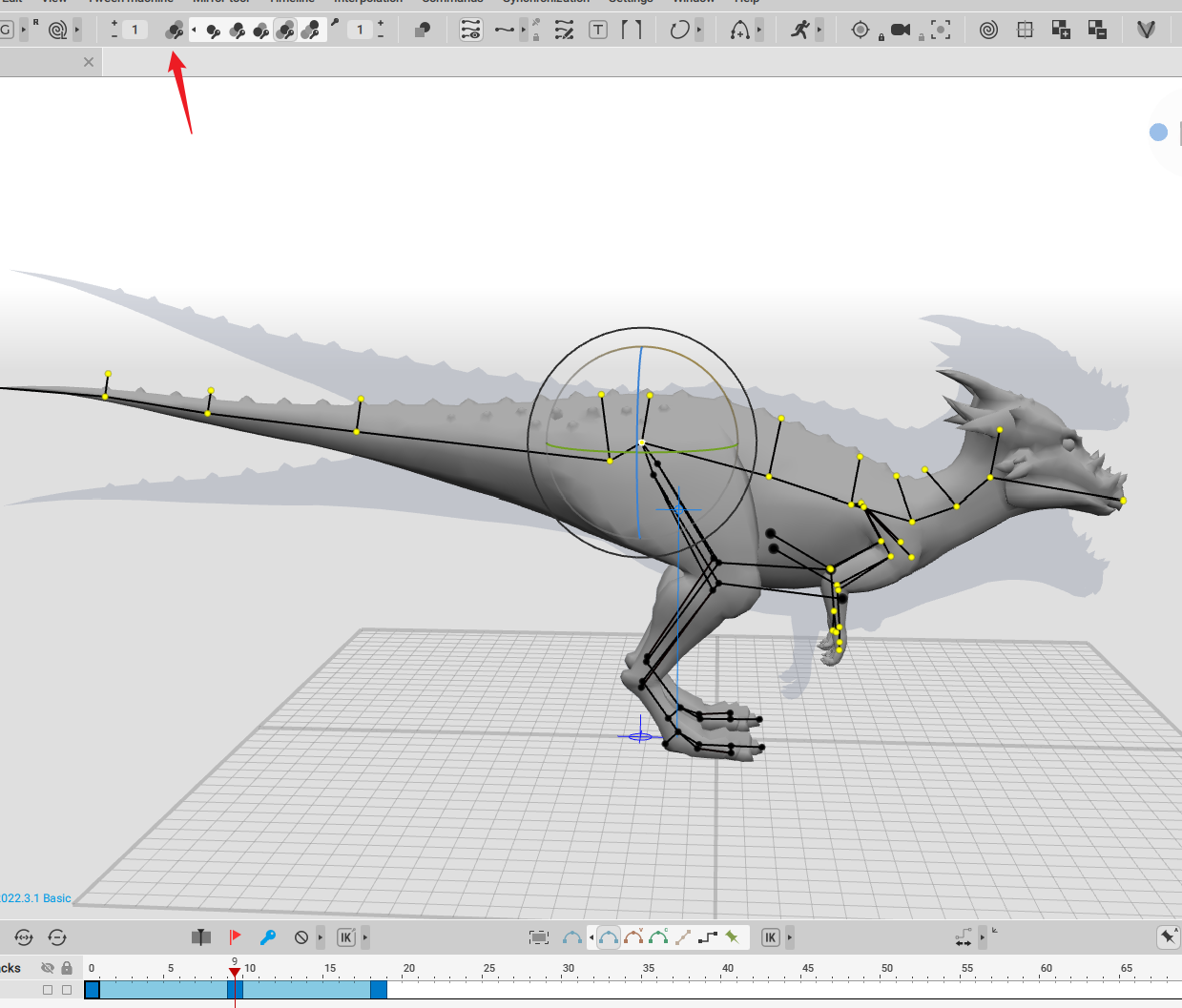
# 显示轨迹
显示选择控制的轨迹,先打开 显示轨迹功能 , 选择一段帧显示轨迹,或者选择 Track 显示全部帧轨迹。
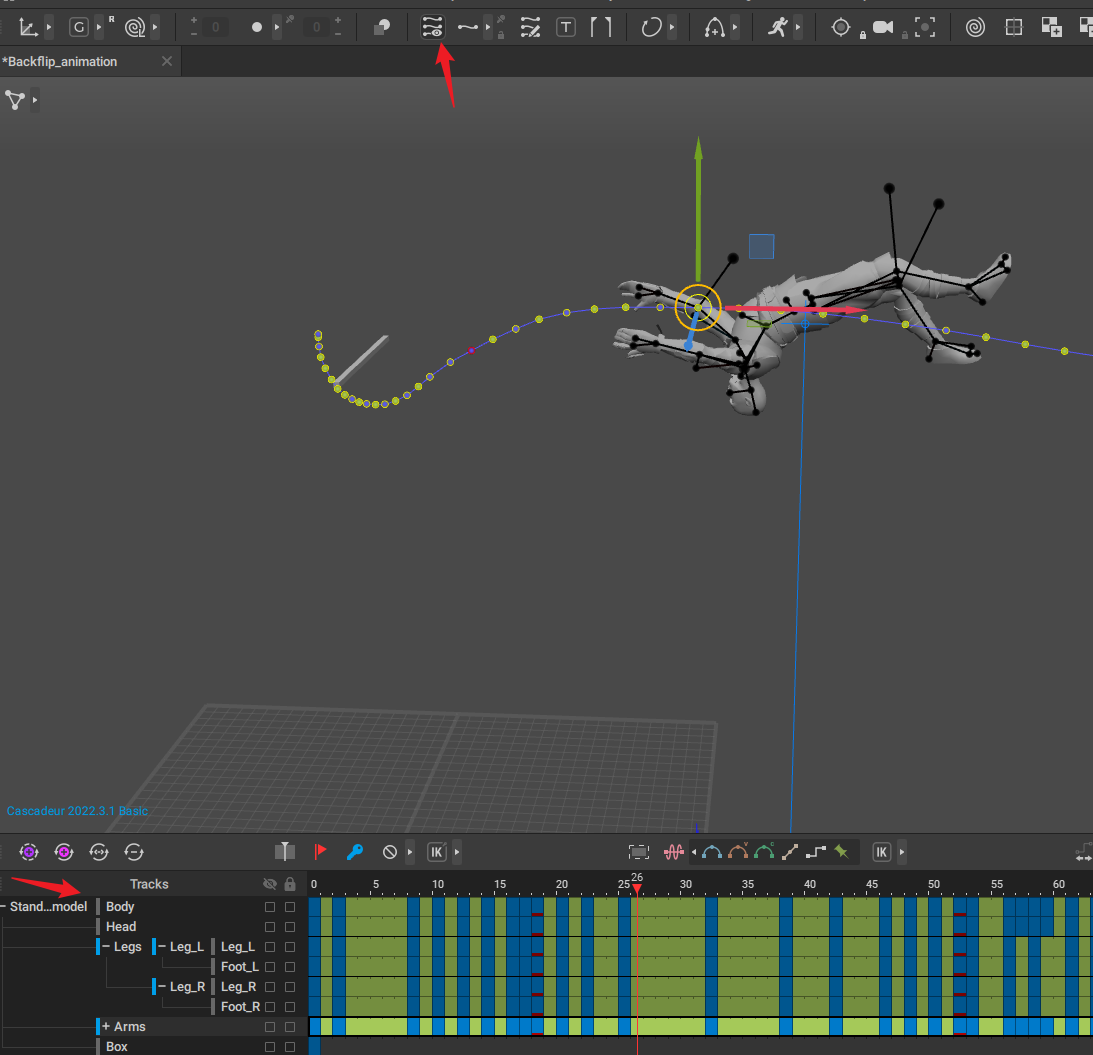
# 锁定帧段 显示
选择一段帧,使用 set trajectory interval 锁定只显示 这段动画的轨迹。
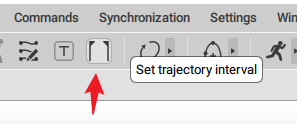
# 锁定对象 显示
点击 这个 小锁,show fixed set of trajectories ,锁定显示对象。这样就一直显示那个对象的轨迹,不是显示当前选择对象的轨迹。
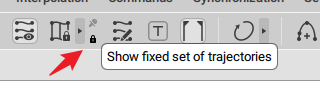
# 只显示关键帧
点击 小钥匙,就只显示关键帧 Key 的轨迹,而不显示 Frame 过渡帧 轨迹。
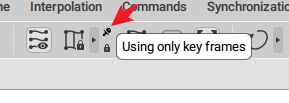
# 显示旋转轨迹
同上,只是 按下 位移和旋转 的 切换 按钮即可
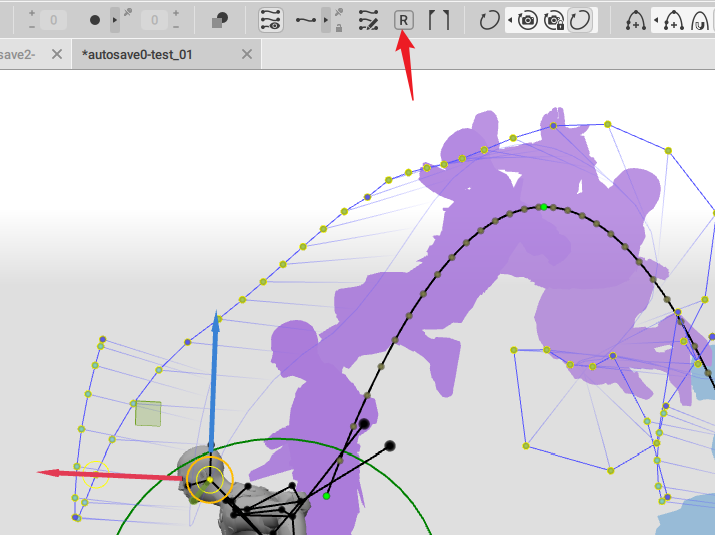
# 显示角动量
显示角色当前最大旋转轴向的角动量, 显示圆圈越大表示 旋转越慢,红色显示表示 有违物理计算规律。
角色越伸张,应该是角动量更小,越收缩,角动量应该越大。

# 拉伸时间轴帧
选中一部分帧,ctrl + t 进入__Tracks stretching mode__ 拉伸模式即可。
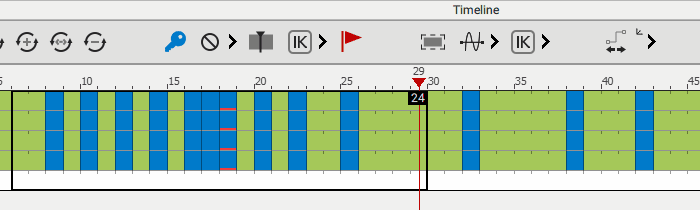
# 显示角色重心
Centers of mass 重心,centers of mass grounder 重心在地面的投影。
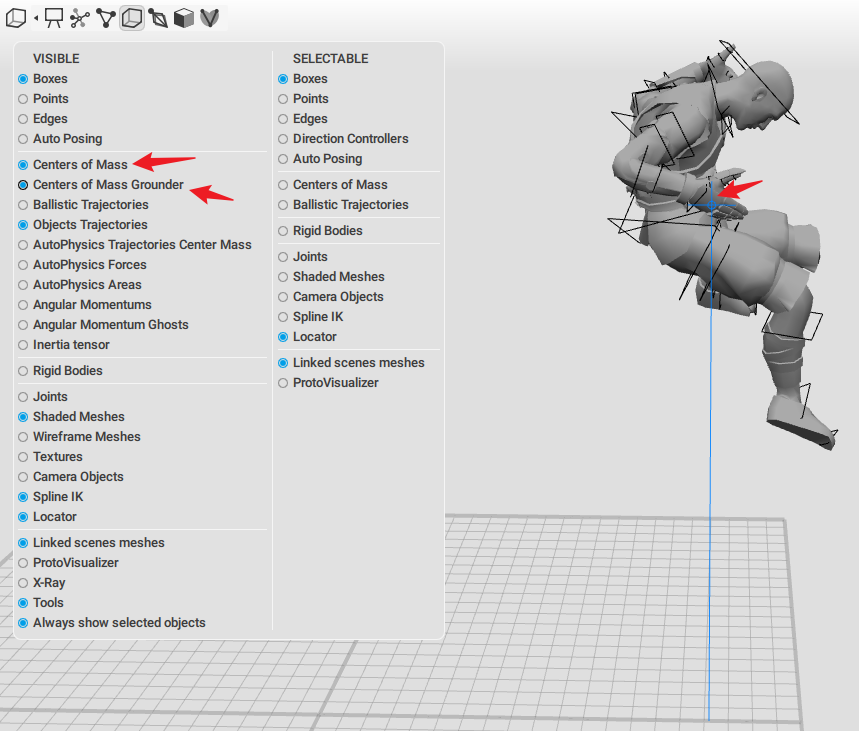
# 固定控制点
因为该软件绑定是全身IK,牵一发而动全身,如果你想某些控制点不要被这样拉扯,可以选中之后 按 R 固定,再按 R 解除固定。
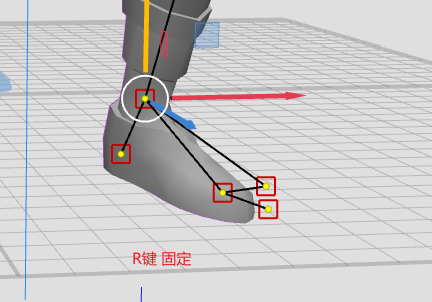
脚掌被固定的效果
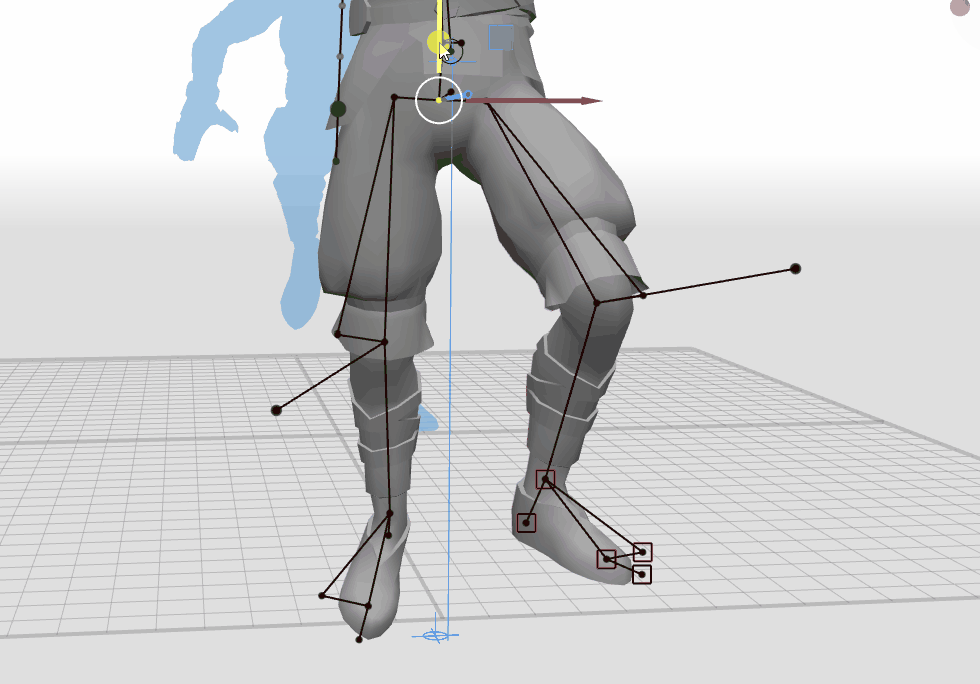
# 前后帧混合
有 2 种混合方式,常用来做跟随 缓动效果。
- Previous / Next 前后帧混合
- Inverse / Forward inertial 前后惯性混合,根据前后面过渡帧的运动趋势计算当前帧。
选中控制点,左移滑块,向前一帧混合,右移向后一帧混合。
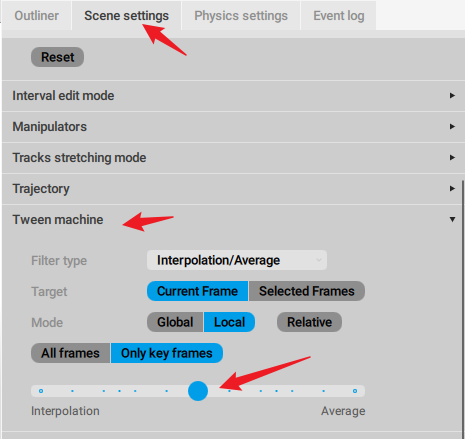

# 动画镜像
Mirror Tool (cascadeur.com)
只镜像选中控制点,选中好镜像平面。
Mirror on current frame 只镜像当前帧。
mirror on interval 镜像选中帧。
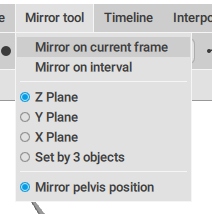
# Interval Edit Mode 修改区间
类似于动画层的 编辑模式,正常情况,修改只是修改当前帧,但是在这个模式下就可以修改全部选中帧,将修改的数值添加到选中的帧范围上。
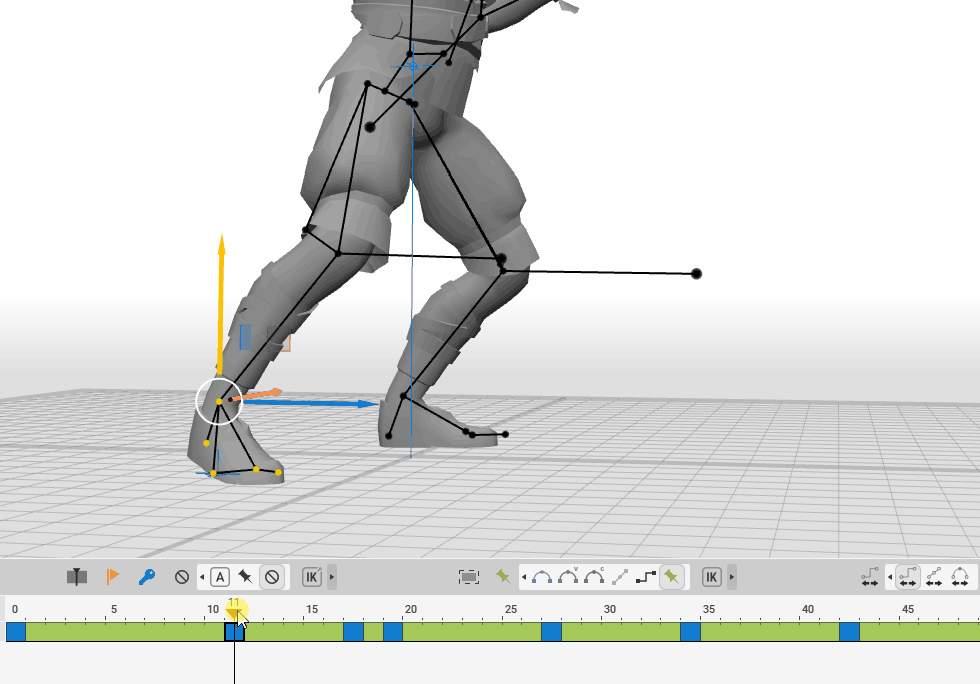 该模式的 设置
该模式的 设置
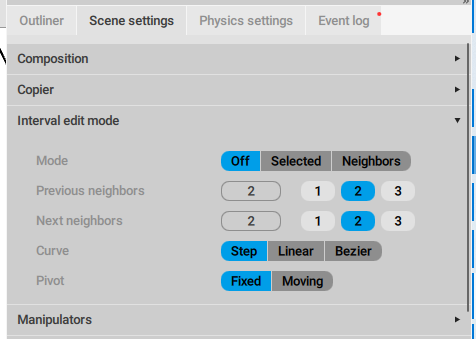
step 混合模式
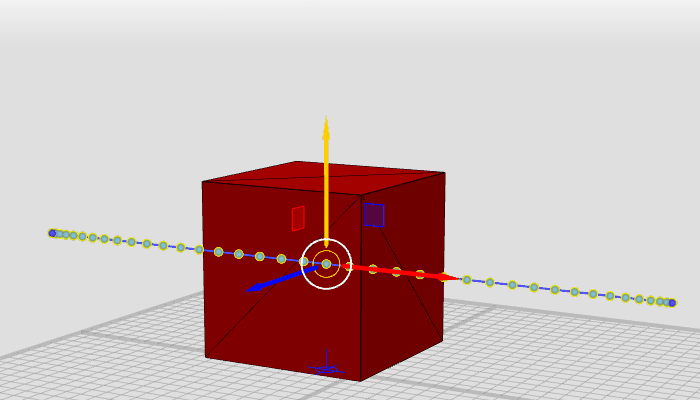
Linear - 线性混合模式

Bezier - 贝塞尔
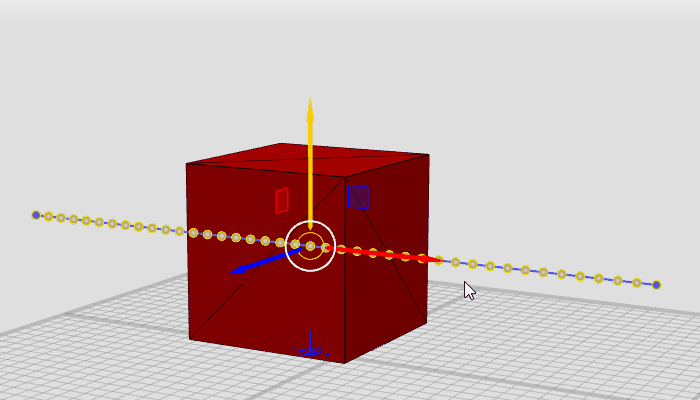
# 曲线编辑器
免费版本的曲线编辑器是被阉割的,不能拖出来成浮动窗口。关闭曲线编辑器,选中 Classic 即可。
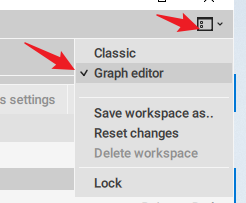
Alt + 右键 上下缩放视图大小,
Alt + 中键 ,上下移动视图,只能显示时间轴范围的曲线长度。
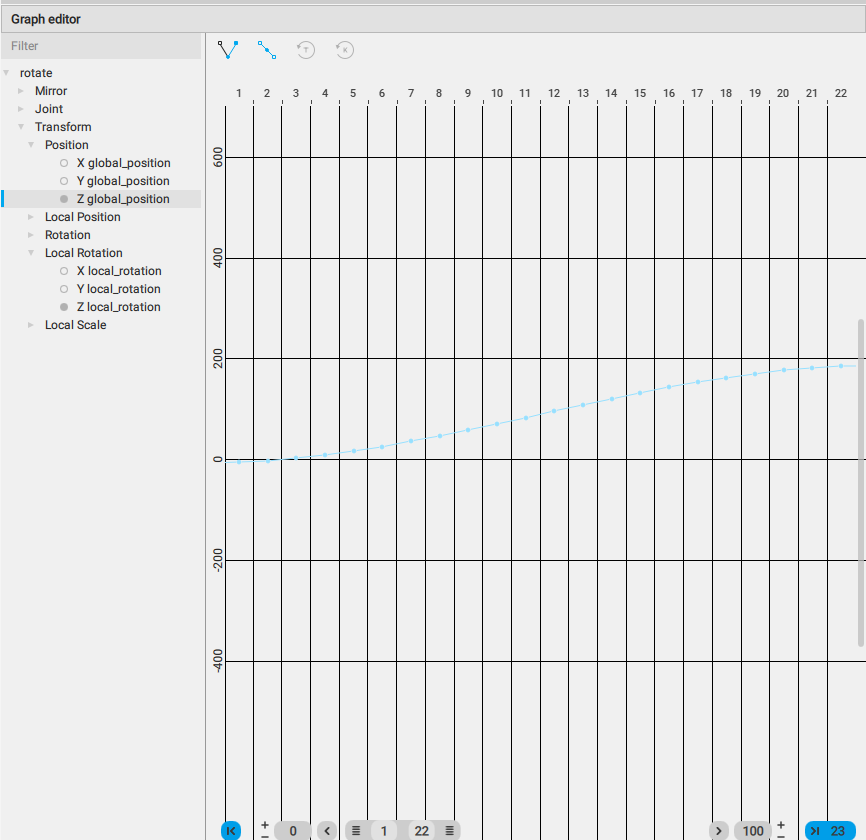
# 视口构图参考线
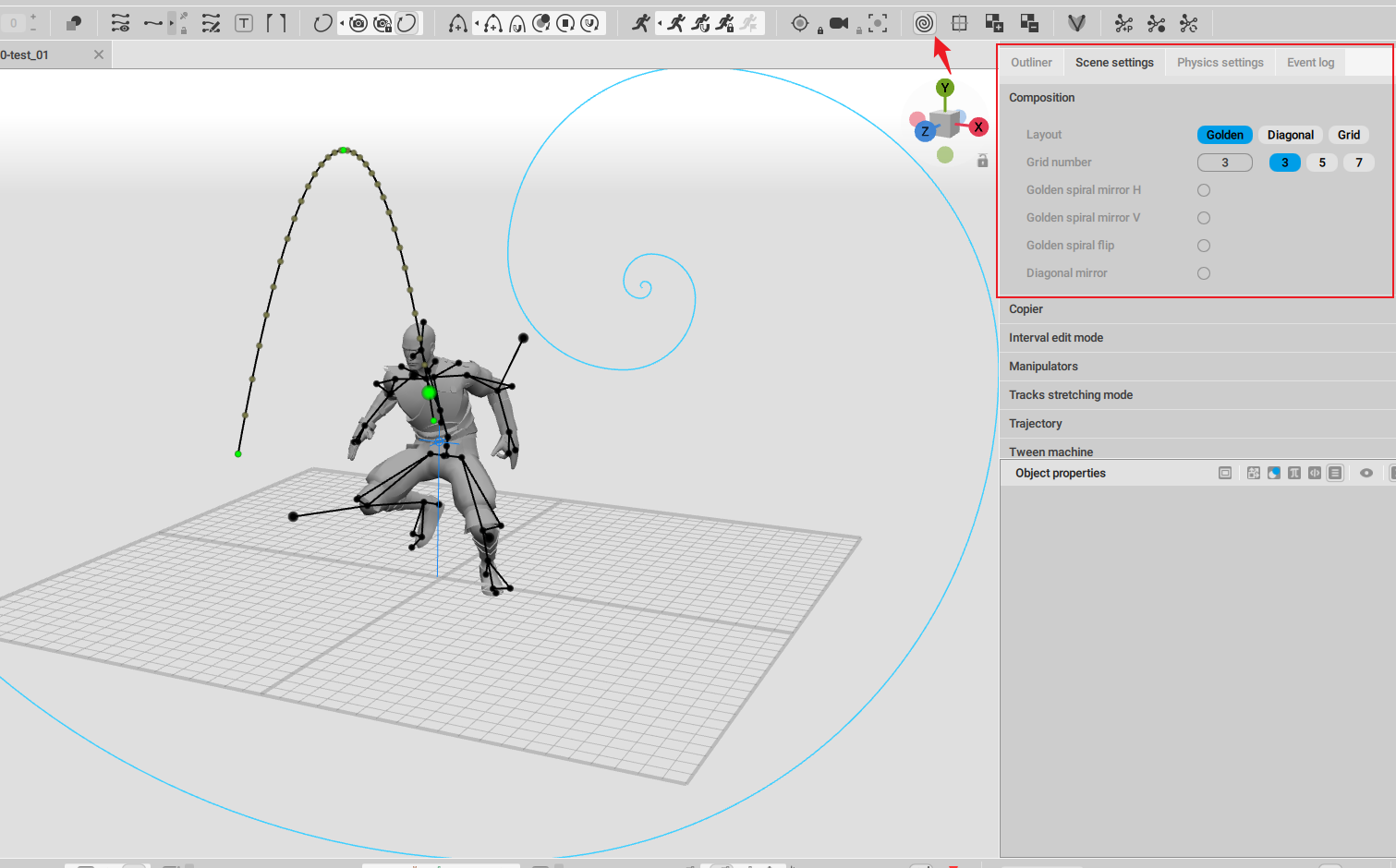
# 导入视频参考
直接将视频拖拽进 来即可。千万不要直接拖一整部电影,视频时长越长,拖进来之后可能就会越卡,最后是剪辑参考片段。
From : 导入片段的起点,
To : 导入片段终点,这样可以设置导出视频片段的长度。
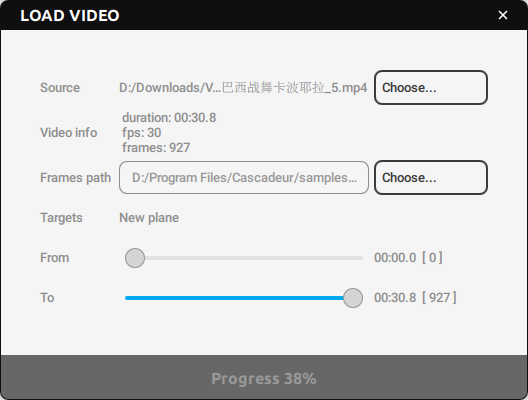
导入视频之后会自动创建一面片播放视频。
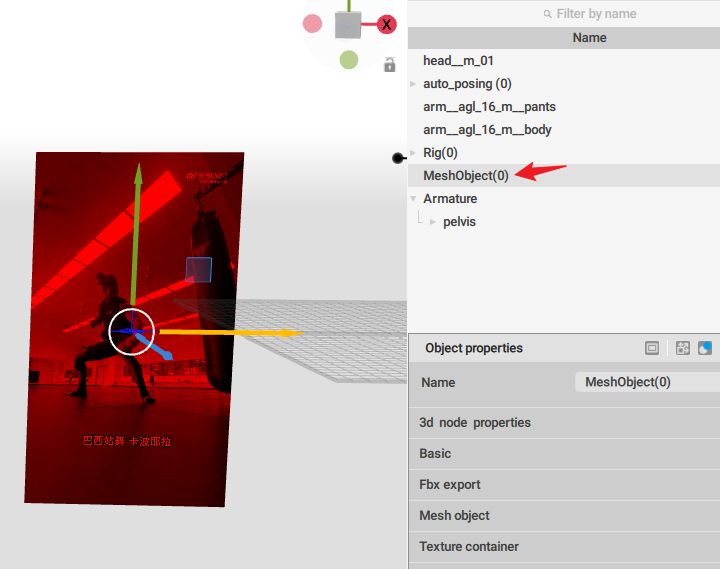
# 创建循环
不像在3dsMax 中动画一样,需要保留最后一帧(第一帧和最后一帧是一样的)
拖选全部帧,不包括最后一帧,点击 create cycle 即可。
物理计算的不会循环计算。

# 复制黏贴动画
这个软件可以同时打开多个文件。我们创建一个动画文件,一个绑定文件,就可以从动画文件中,复制动画到 绑定文件中。当然也可以在绑定完成之后直接导入动画,而不是这样复制。
动画FBX ,直接拖进来便可导入进来。
蒙皮FBX,一样导入之后创建绑定,然后切换到骨骼显示模式。
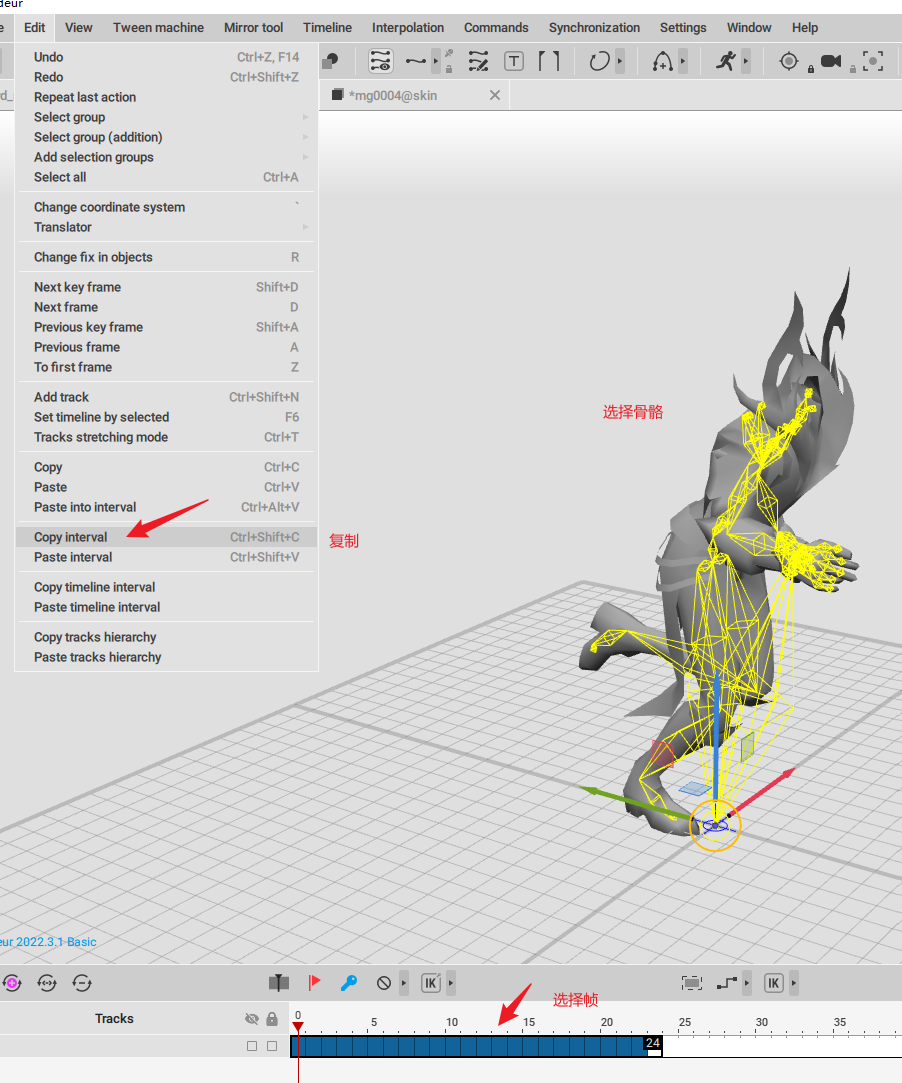
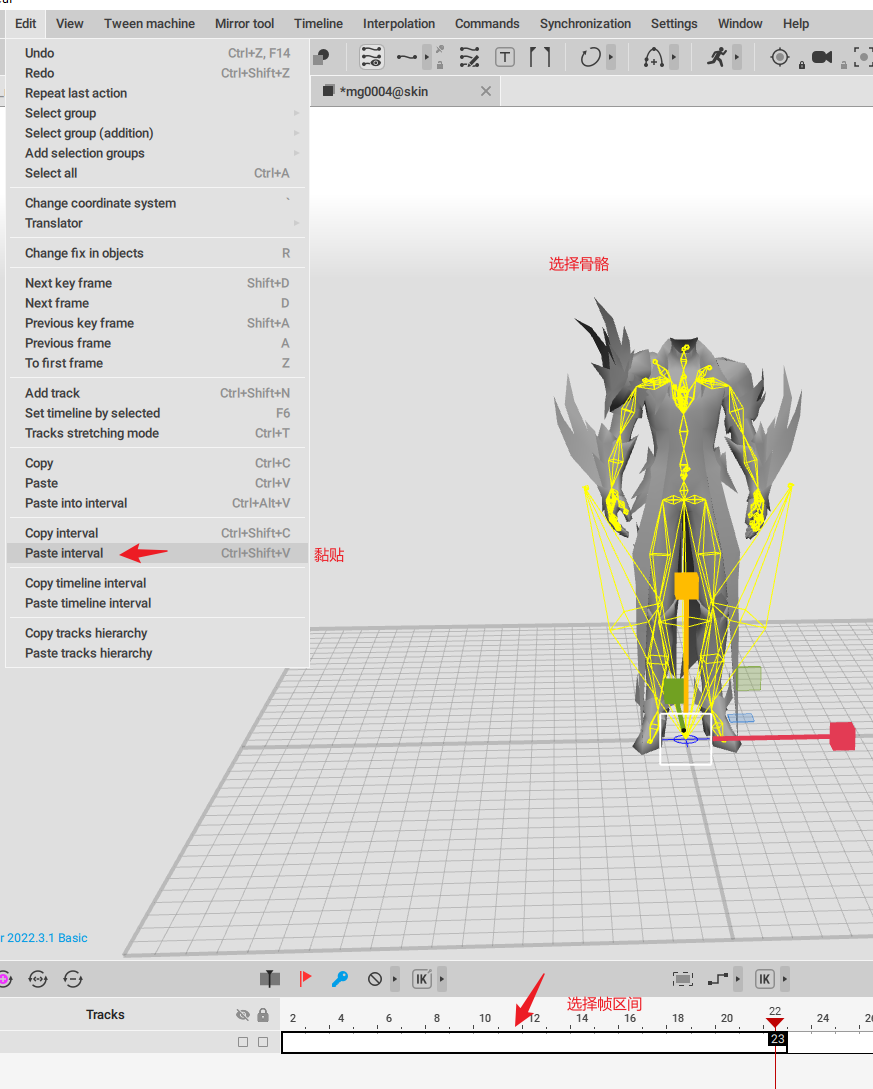
# 去除位移做原地动画

# 改变动画方向
主要是使用 修改区间 模式,选择全部帧,然后打开 修改区间模式,然后再第一帧 开始修改就可以
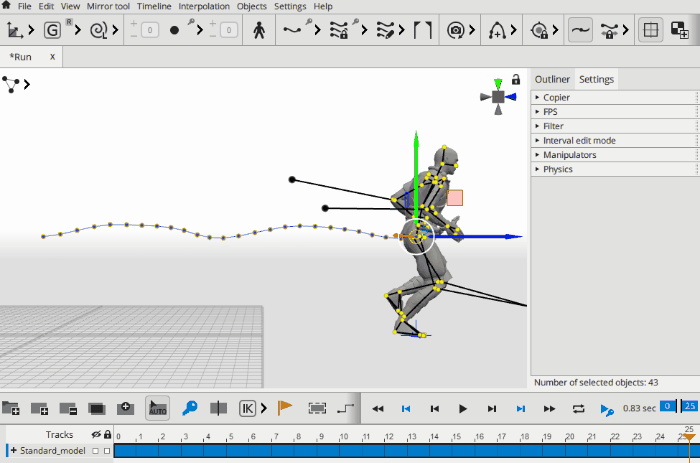
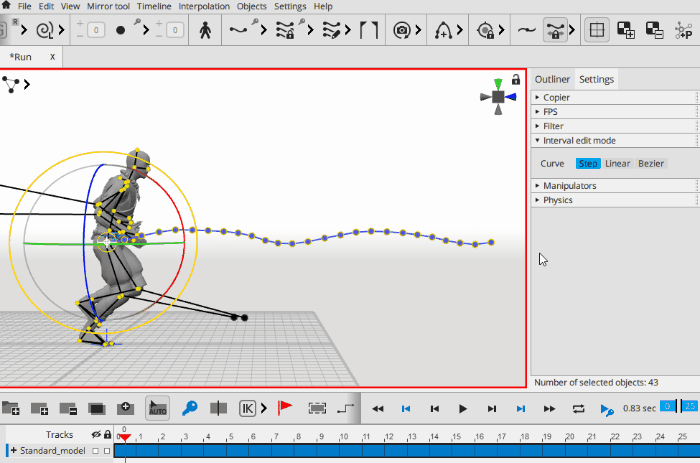
# 弹道轨迹计算
该功能是辅助制作符合物理规律的跳跃飞行这样的腾空动作,可以根据当前选择关键帧动画时间长度计算 跳跃高度,跳跃距离,然后使用吸引功能将角色的重心对齐该弹道。
首先必须先有一段基础动画框架,选中角色离地关键帧 和 角色触地关键帧(刚接触地面关键帧,不是完全落地关键帧)这一段关键帧,
弹道计算.mp4
1. 选中起跳帧和 落地帧 这一段关键帧。
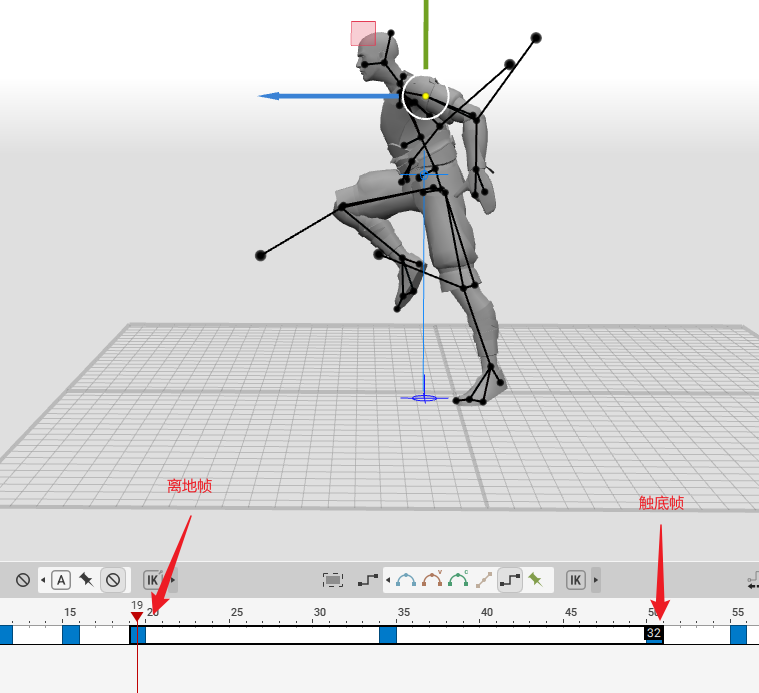
- 创建弹道
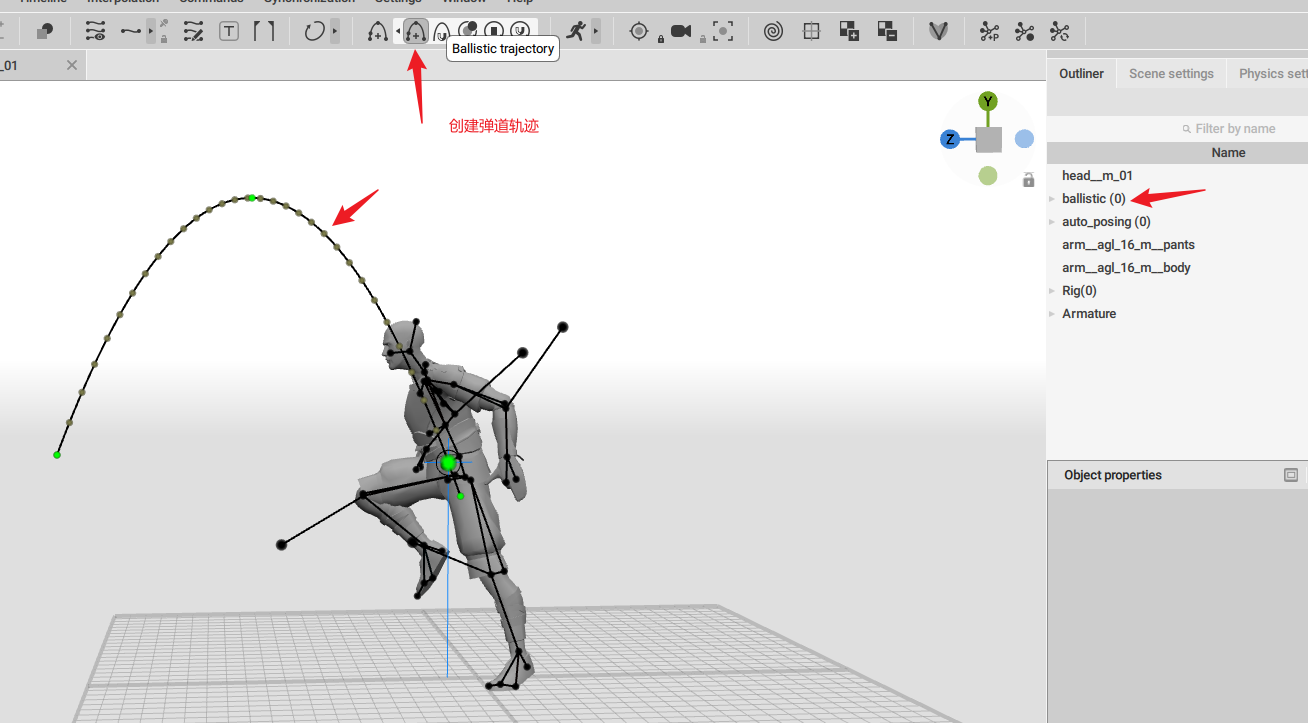
- 在场景中选择 弹道,可以调整起点,终点,跳跃高度,
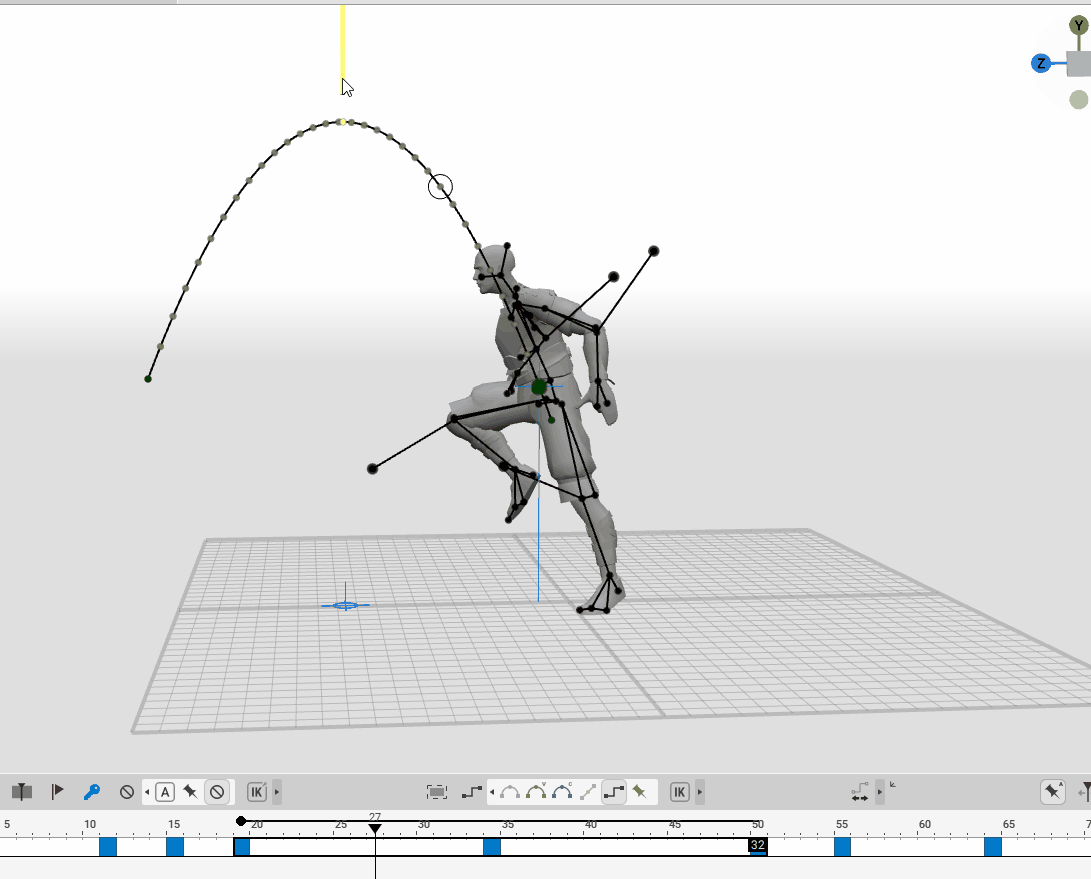
调整弹道之后的关键帧时间会有自动提示。
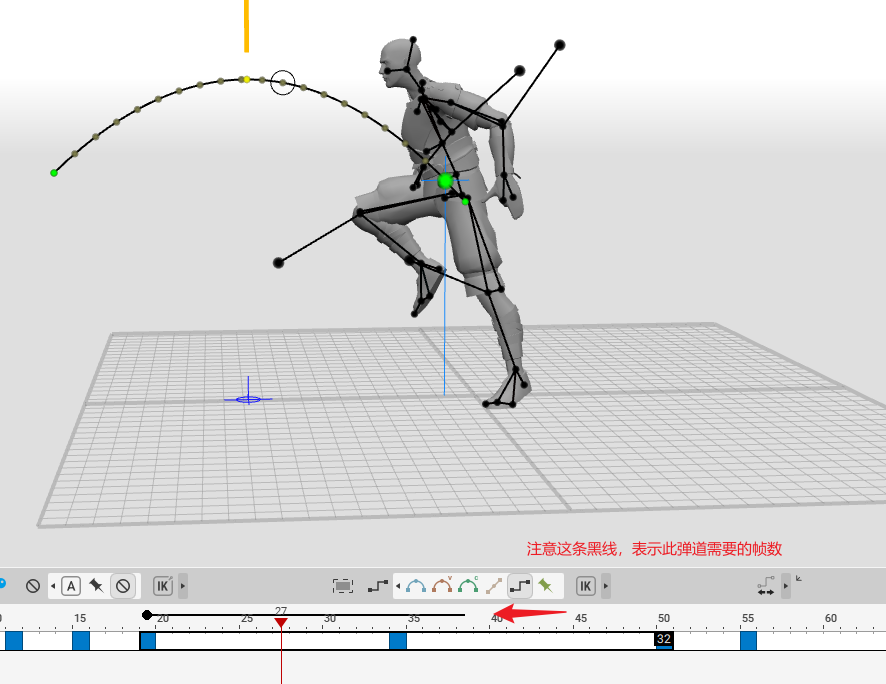
- 将跳跃的 触地 帧移动到提示的 关键帧位置。

给中间过渡帧一个 贝塞尔 插值,然后选中 弹道,点击 吸附 到弹道即可自动将角色重心的运动轨迹吸附成弹道轨迹。
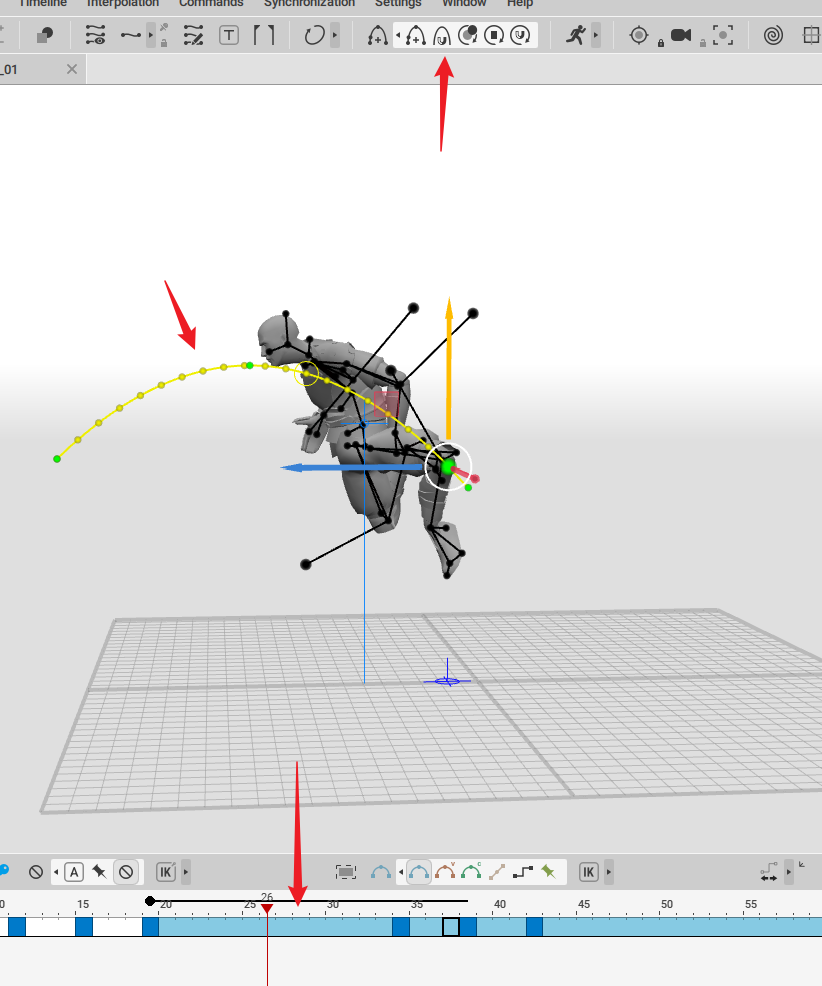
删除弹道 - 在outliner 大纲视图中 选中 ballistic 弹道轨迹 右键
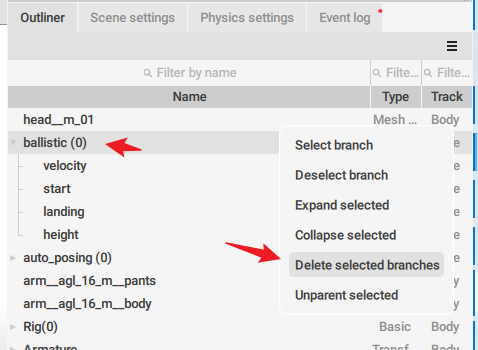
如果觉着离地帧和触地帧之间有帧比较重要能影响弹道,在选中弹道下,点击该按钮 ,可以影响弹道计算,不要超过3/4个中间关键帧。

显示 物理计算 出的鬼影 ,
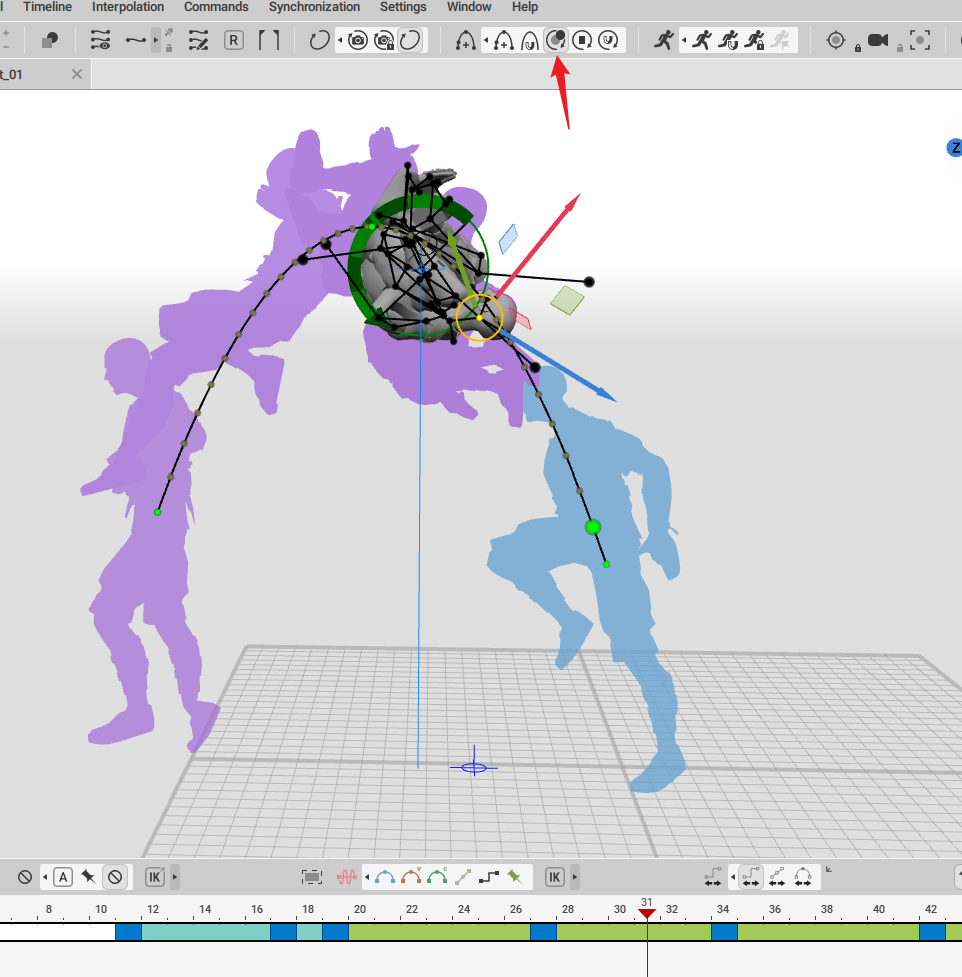
将角色对齐 计算的物理鬼影。
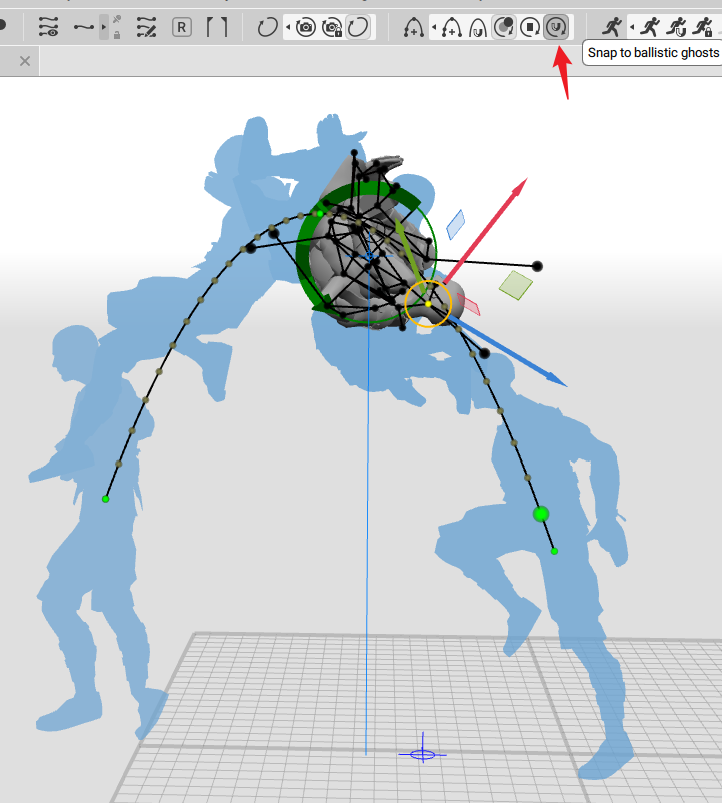
# 自动物理
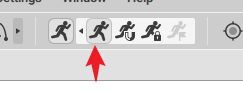 如上图开启 自动物理模式。
如上图开启 自动物理模式。
自动物理是该软件的特色计算动画模式,其中包括,
- 角色重心的自动矫正。
- 肢体的柔体弹性动画计算。
- 姿势的反向补偿(作用不大)
- 角动量的旋转平滑(作用不大)
这些功能的组合使用,可以让动画更符合物理动画规律,和自定弹道功能类似,必须先有一段基础动画,然后在此基础上计算动画。
# 物理矫正 - Physics Corrector
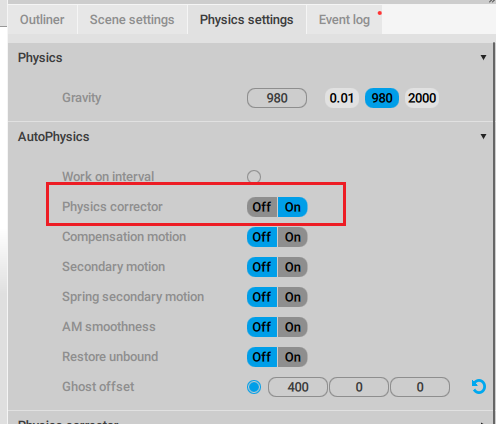 图中为 开启 状态。
图中为 开启 状态。
自动计算角色重心位移,让重心运动更符合物理动画规律,
在绑定阶段创建的胶囊体将会影响角色重心所在位置。初期应合理创建胶囊和分配质量。
- 自动矫正 重心 移动。
- 自动计算空中位移(脚掌不在地面的无支撑情况,自动矫正下,一但无支撑点会被认为发生跳跃)
如下视频中,原始动画 只是抬起一条腿,在使用物理矫正之后,可以看到计算出来的重心位移动画。
重心矫正.mp4
重心矫正2.mp4
重心矫正31.mp4
# 支撑点
和自定弹道功能类似,必须先有一段基础动画,然后修复标定好 四肢是否作为支撑点(离开地将会失去支撑),支撑点数据极大的影响重心移动计算效果。
- 不支持 四足类型的自动物理。
开启物理矫正之后的时间轴颜色变化:
橙色
表示 没有支点的空中动作。
绿色
表示 有支点的地面动作
黄色
表示 只有 一个支点的动作。

如果 自动物理显示的 帧颜色 和动画实际情况不一样,就需要手动修复。
支撑点类型:
fulcrum
地面支撑点
notFulcrum
不是支撑点,不受力
Enforce
非地面的支撑点,效果不一定好
支撑点自动判断标准:
Max height
离地的最大容差距离值,离开地面超过这个值就会被标为非支撑点
Max distance
脚步滑动的最大容差值,滑动超过这个值,也会被标定为非支撑点
所以原点走路跑步这样的动画不能正常使用 物理矫正 功能。当然你可把这个数值搞大,来强制使用 物理矫正。
对于非地面的其他物体支撑,目前还不能很好的解决,只能手动标定为 Enforce 或者把 MAX Height 设大。
# 手动标记支撑点
选中 脚掌 或者手掌,可手动标定 是否为支撑点。
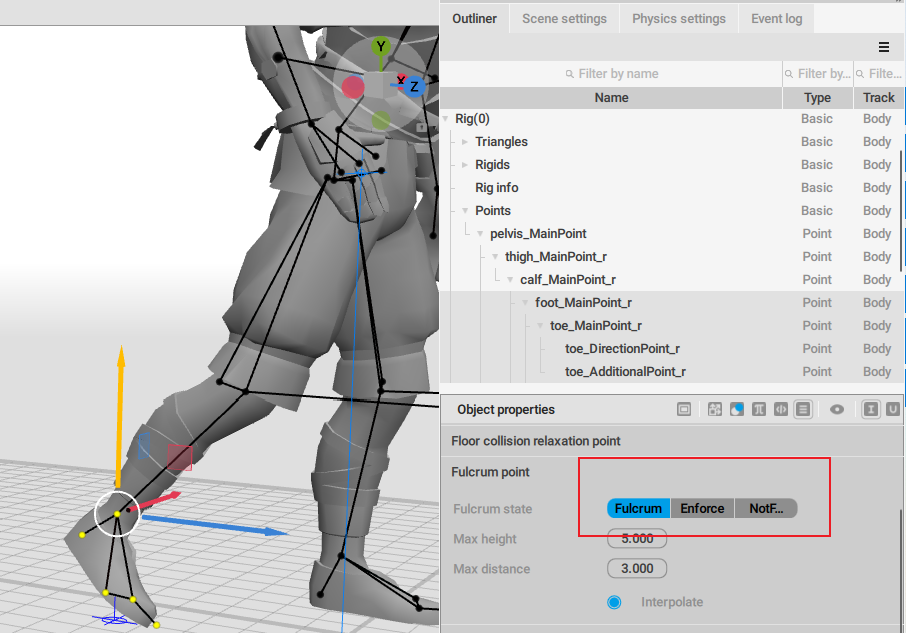
# 重心物理矫正参数设置
注意 绿人 落地之后的重心下降缓冲动作,这个缓冲大小,由 vertival force smoothess ,垂直力度平滑。
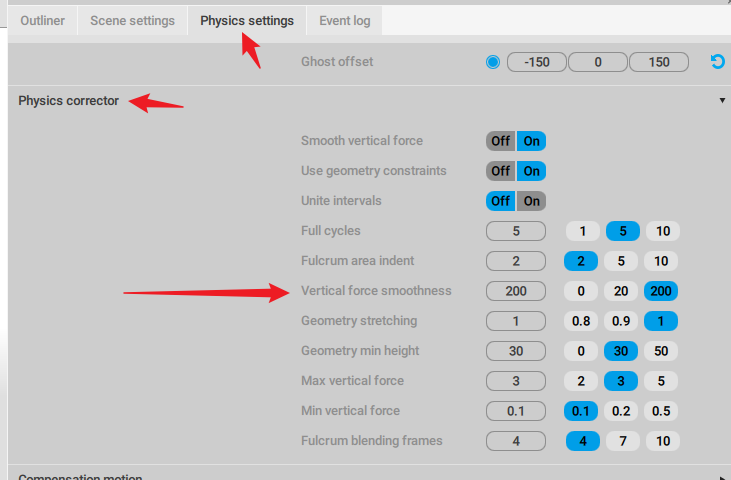
50 ,垂直力度平滑。
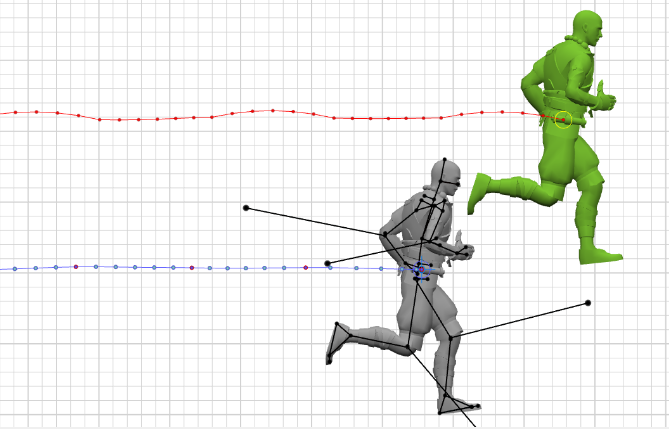
200 ,垂直力度平滑。
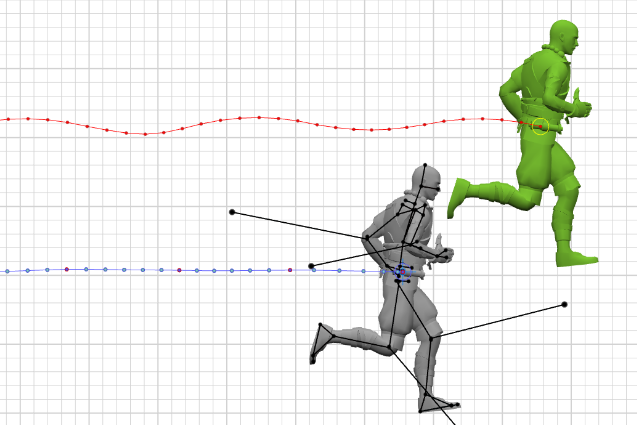
Gravity 物理重力,该设置比较反直觉,重力值越大,相同的时间内 角色跳的越高。

Ghsot offset ,自动物理计算的小绿人 和 原始角色的视口观察偏移。
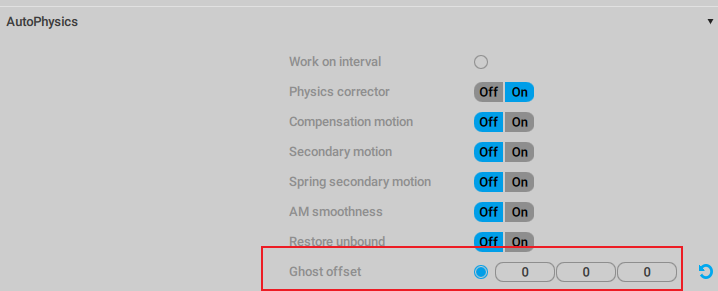
保留部分原始动画 - physics corrector
如果想在自动物理计算中保留 原始动画,可以选中 那部分控制点,然后在时间轴上拖选帧,设置
keep global rotation , global transla 分别是旋转和位移。100 是保留原始动画,0 是不保留原始动画。
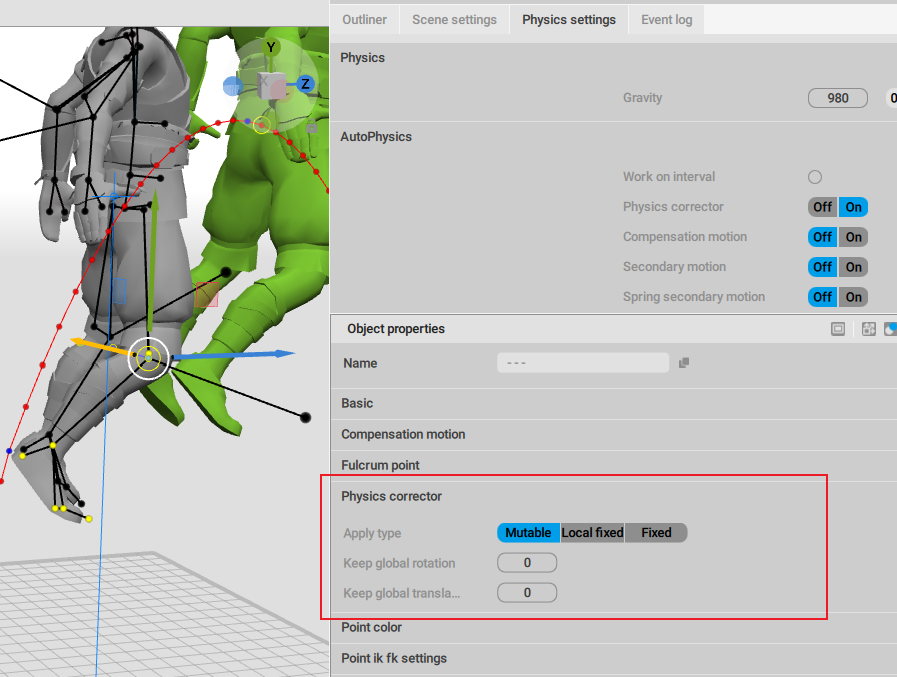
吸附到物理计算结果。

抬起就是保留 原始的 差值类型。

# 次级动画
使用该功能前,先禁用 自动物理的 物理矫正 physics corrector , 启用 secondary motion 次级运动。
注意:默认只计算 时间轴范围的帧。
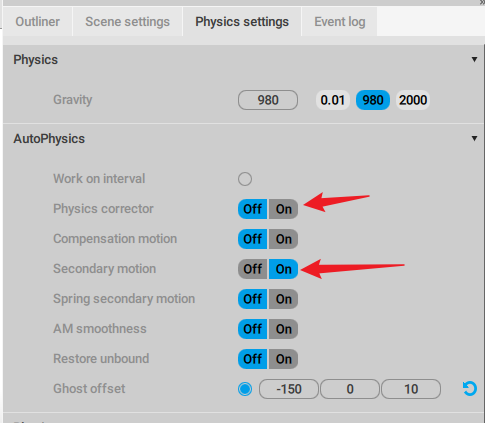
自动物理的 自动次级运动,和物理矫正不一样,不需要标定 支撑点,只需要定义 需要计算的 部位 控制点 和 计算效果控制数值即可。

选中 需要计算的部分,在 object properties 对象属性 中,找到 sceondary motion 次级动画 。
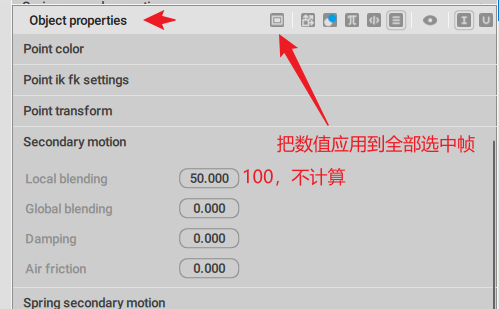
Local blending
100 是不计算,越小越柔软。该数值可以动画
Damping
阻尼,黏度,控制回弹次数
Air friction
空气阻力
apply on current frame 即应用这些参数数值到全部帧,统一设置,不开启这个按钮,每一个关键帧都可单独设置数值。
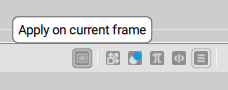
注意:计算好次级运动,使用吸附到物理时,最好是选择 step 过渡类型 进行满帧吸附,这样可以最大程度的保留计算的动画。
次级运动的改变,应该是会影响重心运动的,所以建议在计算完次级动画后,再次启用 物理矫正,修改主体的动画。
计算好次级运动后,应该先吸附一次,再禁用,次级运动计算,然后开启物理矫正,然后完成最后吸附。
# 弹簧次级动画
Spring Secondary Motion (cascadeur.com)
和次级动画功能类似,都是在基础动画上计算 弹性 柔体 动画。
1.开启自动物理
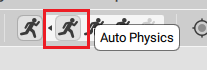
2.开启 弹簧次级动画
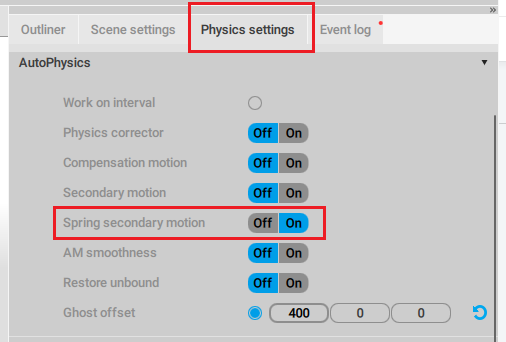
- 选中需要计算的时间范围。
- 选中 要计算的 控制点。
- 在选中的控制点的 属性 (object properties)设置中 按下 【apply on selected interval 】按钮,将参数添加到选中帧上。
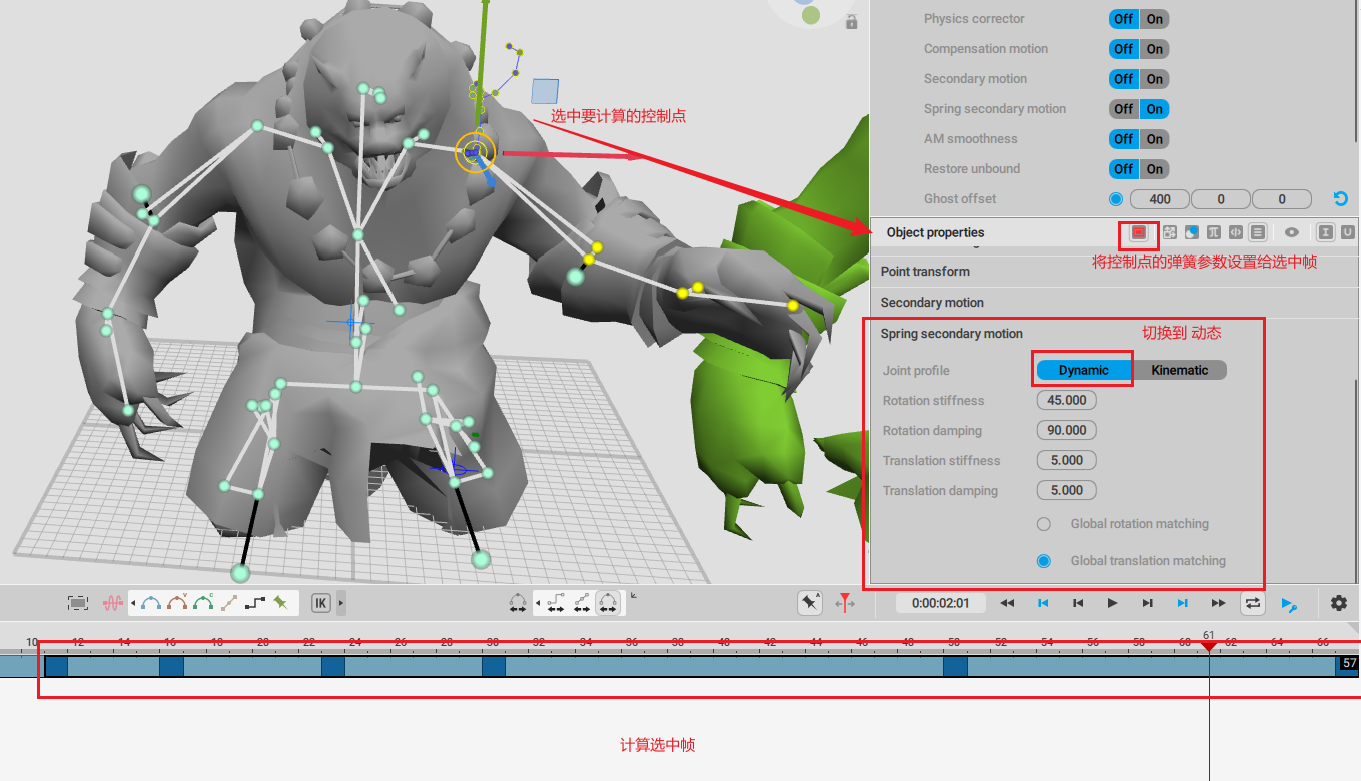
Rotation stiffness
旋转 的硬度,值越大,摆动越快,次数更多
Rotation damping
旋转 的阻尼,值越小,摆动就越干脆,大值感觉很黏
Translation stiffness
位移 硬度
Translation damping
位移 阻尼
效果如下,视频 分别 给 左右手臂 ,脖子和头添加了,弹簧计算。
弹簧计算.mp4
6. 计算效果满意之后,使用吸附物理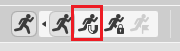 ,将计算结果塌陷到 take上。
,将计算结果塌陷到 take上。
# 反向补充
作用不是很大,估计只有在处理动捕时用用了。
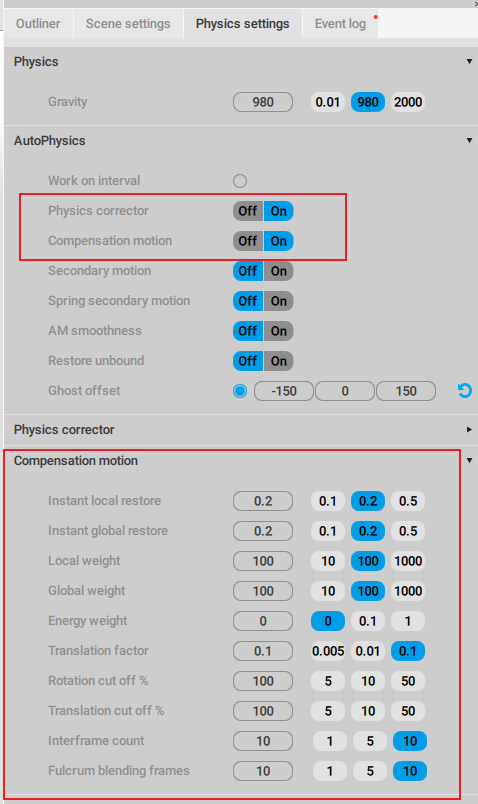
如图,开启 物理矫正,和反向补充之后,抬脚 上身会自动 前倾 来补充重心。
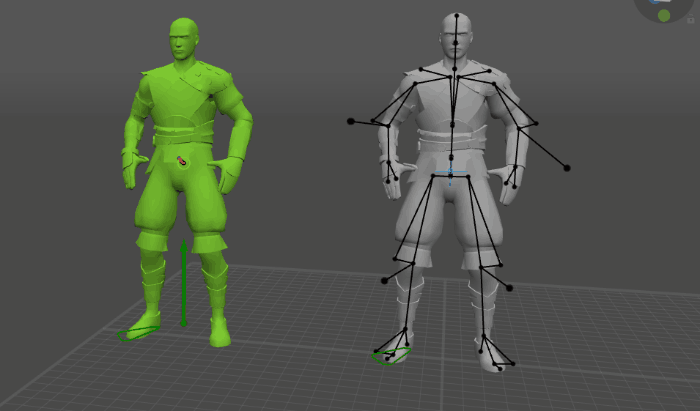
部分 肌肉柔软度 50
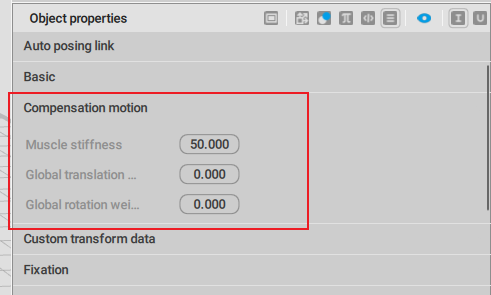
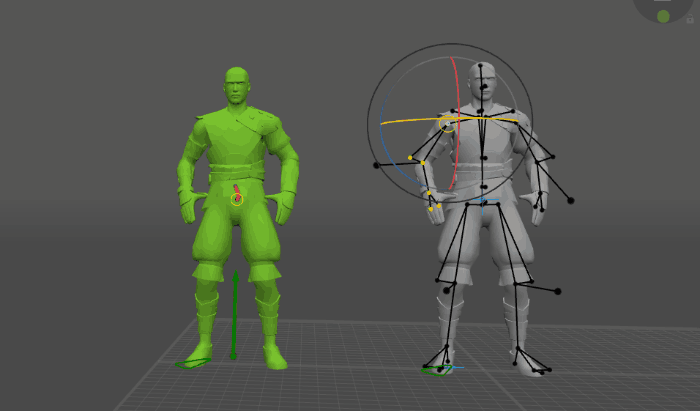
# IK FK
该软件的 IKFK 切换比较复杂, 默认创建了 绑定元素 有胶囊体 的部分 全部都是 IK 联动的。
- 方式1
【Point IK FK settings】IKFK设置 , 选择一部分点,在 boject rpoperties 对象属性 , 点击 FK 设置
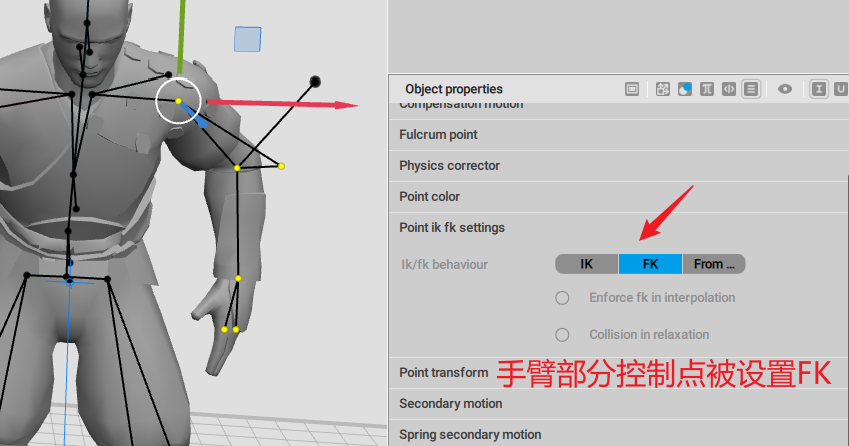
这样左手就可以跟着身体一起动,而不是像右手一样固定住了。
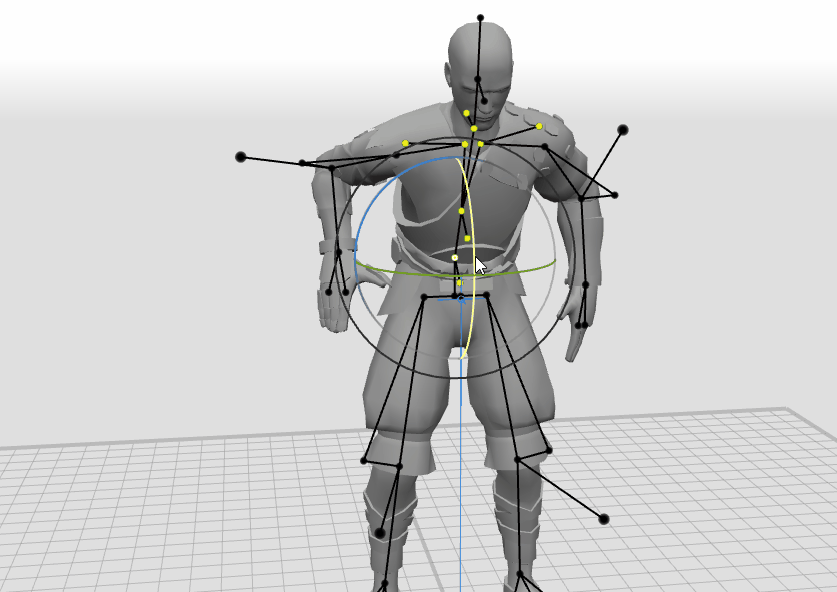
- 方式 2
在 轨道 tracks 上 设置 IKFK ,先给需要切换 IKFK 的控制点创建单独的 轨道,然后选中帧 设置即可,如下视频。
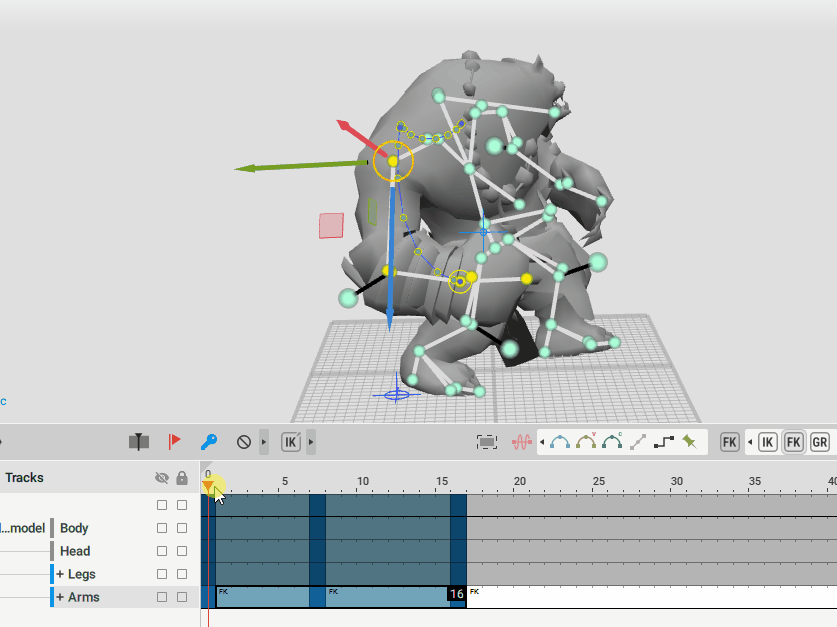
注意 上图 IKFK 切换之后的 运动 轨迹 变化
# 导出FBX
动画完成之后,需要导出 FBX 进引擎之类的。
直接 File - Export Fbx - Scene ,导出场景(创建的那些绑定元素,胶囊体,方框之类的都不会被导出,请放心导出)